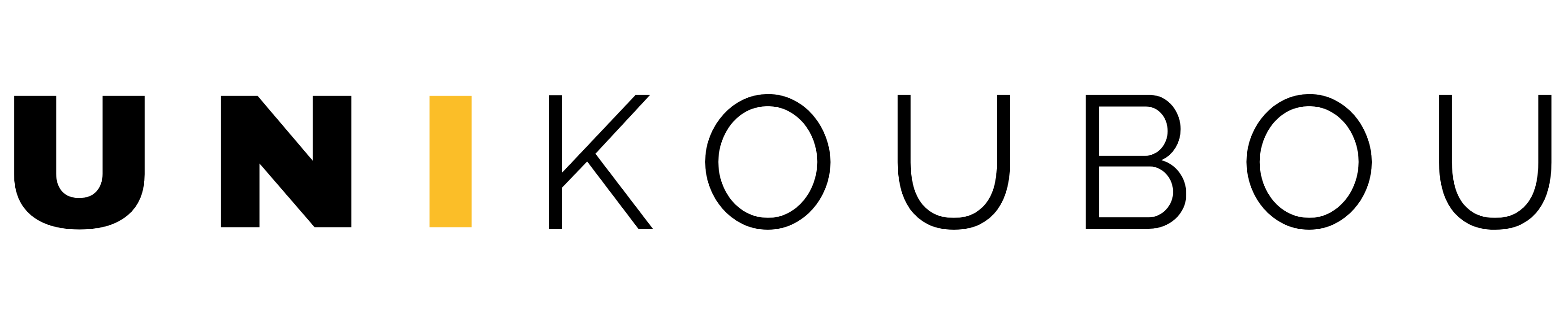クイックアシスト機能について
クイックアシストで操作する側と操作される側それぞれの設定方法と使い方について
クイックアシストとは、Windows10に搭載されているツールです。
これを使えば、インターネットに接続されているPCを簡単にリモート操作する事が可能です。離れたPCを操作するので、ご家族やお知り合いのパソコン設定や、ソフトのインストール、電話では解決しない問題などに対応する事ができますね!
ただ、支援側も受け手側にも使う際の注意点もありますので、確認してください。
目次-クリックでジャンプ出来ます
(共通)クイックアシストの起動手順
クイックアシストの起動は2種類手順がありますので、どちらかやりやすい方法を選んで起動してください。
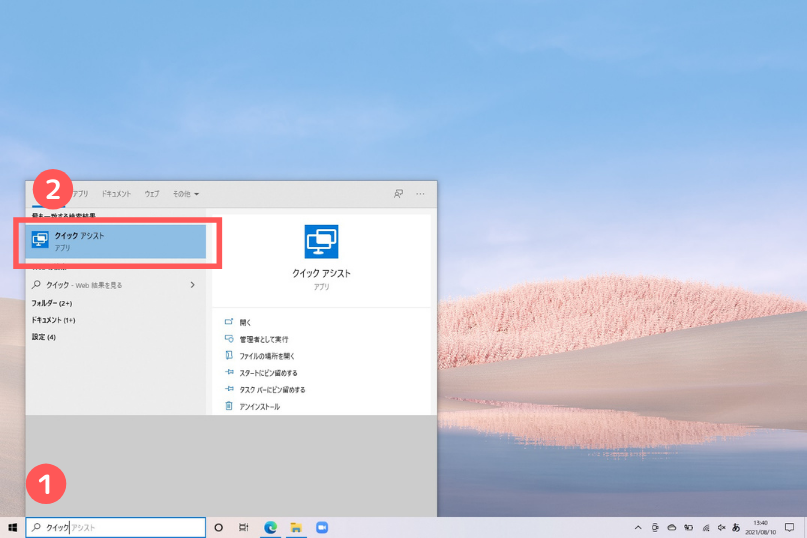
①の部分 ここに入力して検索 に クイック と入力すると出てきますので、②の部分をクリックする。
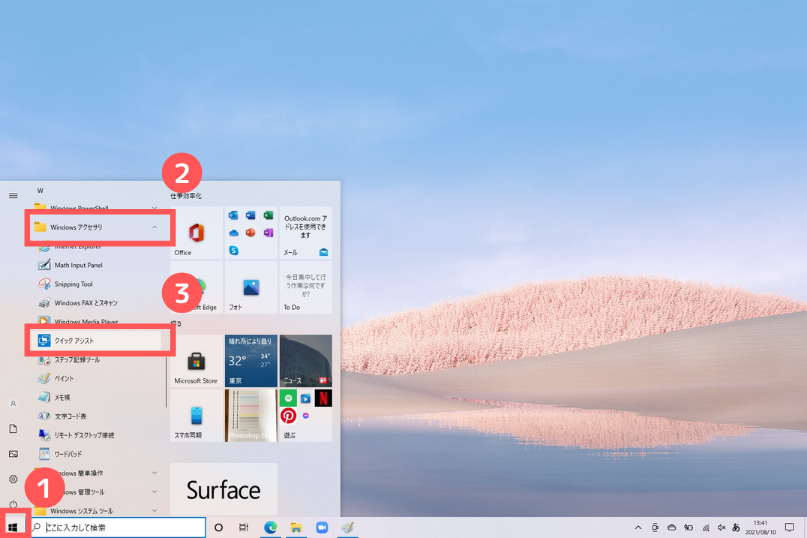
①の下段の田をクリックして ② Widnowsアクセサリフォルダの中にある ③ クイックアシストをクリックする。
(支援提供側)設定手順
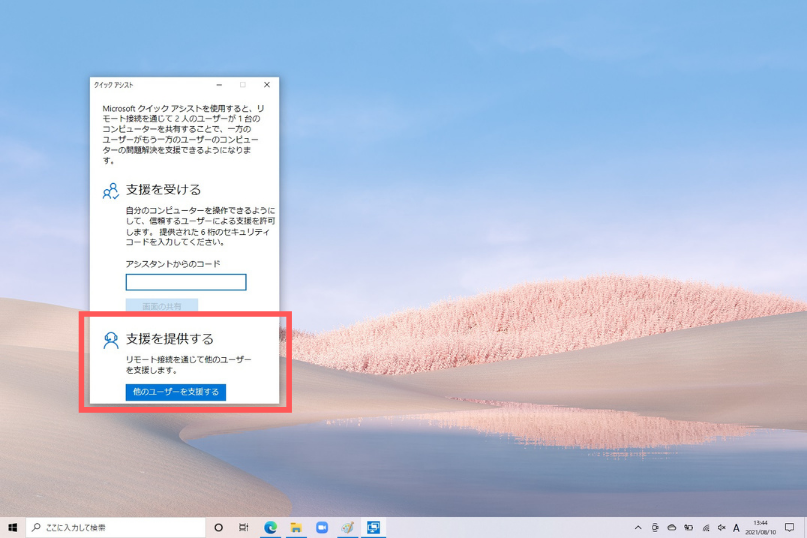
■の支援を提供するの部分の他のユーザーを支援するをクリックする
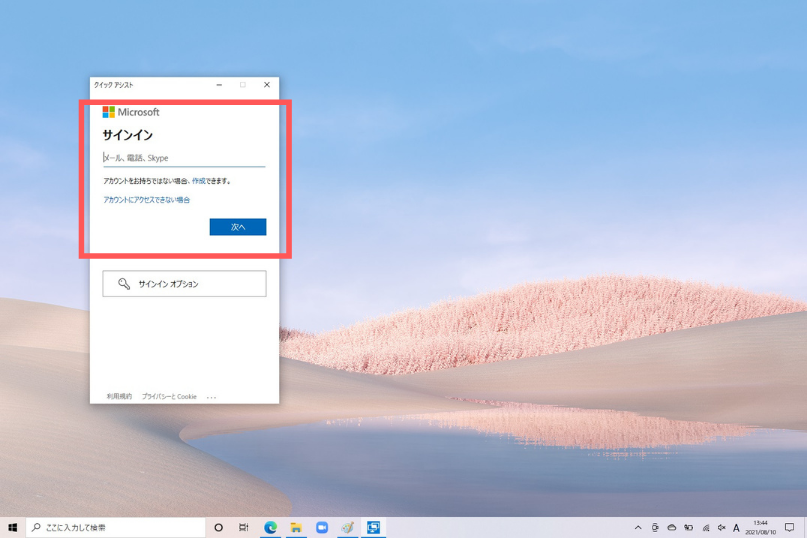
Microsoftアカウントでログインします。
※すでにログイン状態の方はこの画面は出てきません。
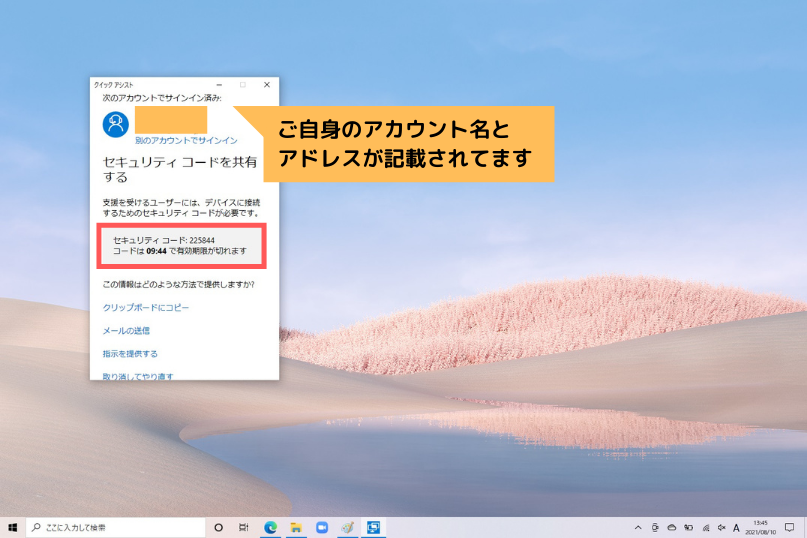
■のセキュリティーコードを支援を受ける方へお伝えして入力してもらいます。
コードの有効期限が10分間なので、それまでに入力して頂く必要があります。
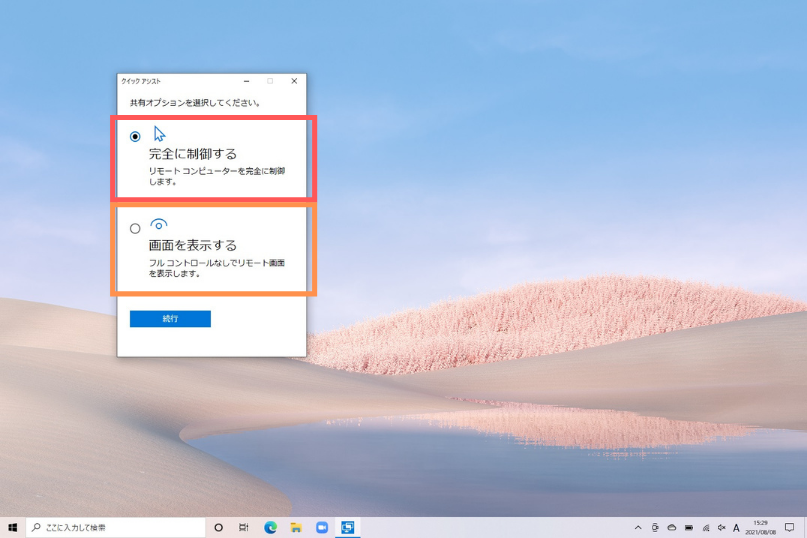
■完全に制御する
支援を受ける側のパソコンを動かせるようになります。遠隔で支援操作が必要な場合はこちらを選択して続行します。
■画面を表示する
支援提供側は、受ける側のパソコンを操作する事ができません。画面の共有のみでよければこちらを選択します。
どちらか選び、下記続行ボタンを押すとリモート支援が開始できます。
(支援提供側) 操作方法
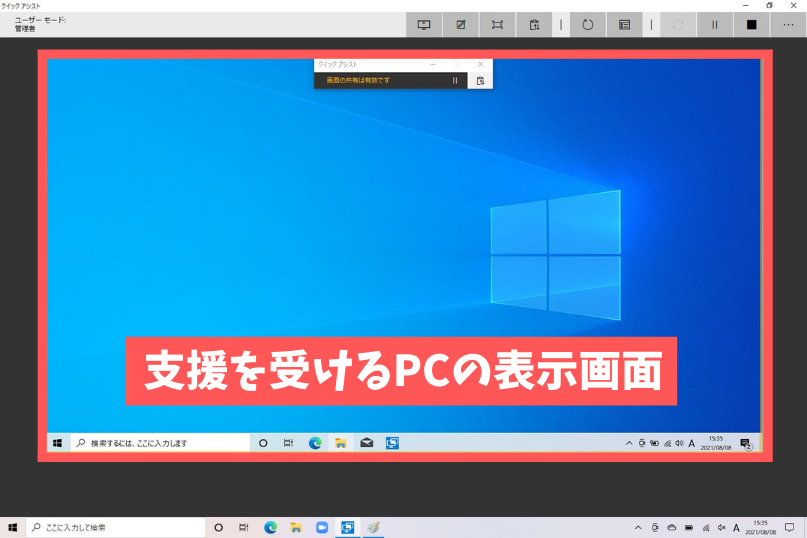
■の部分は、支援を受ける側の画面が提供する側のPCに表示されたところです。
■の部分を操作すると、支援を受ける側のパソコンをリモートで操作する事が出来ます。マウス操作、キーボード操作が出来ますので、ほぼリモート操作が可能です。
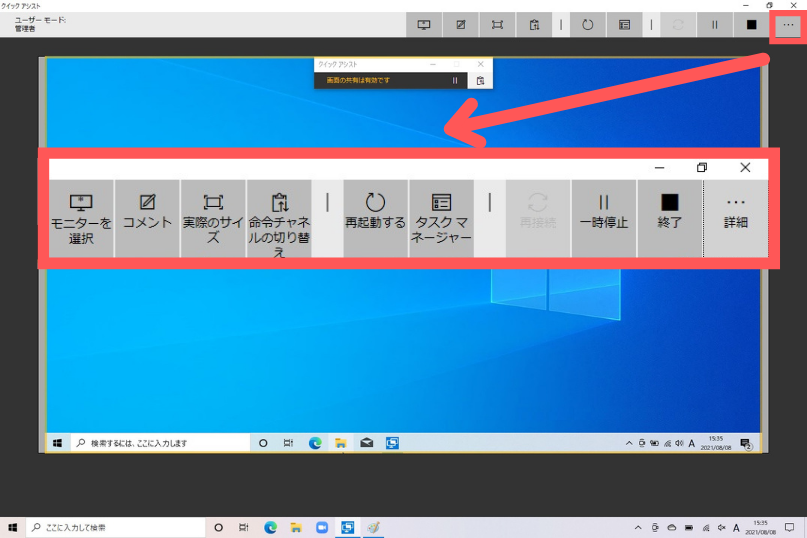
モニターを選択・・・支援を受ける側にモニターが複数ある場合に使用します。
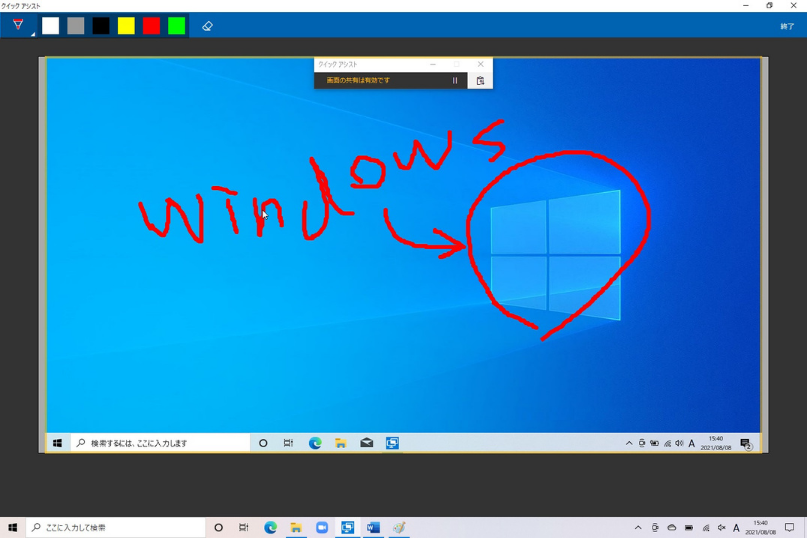
コメント・・・手書きで文字や絵を書く事が出来ます。上図のwindows→○は手書きで書きました。
実際のサイズ・・・実際の画面サイズと現在の画面サイズに合わせる事ができます。
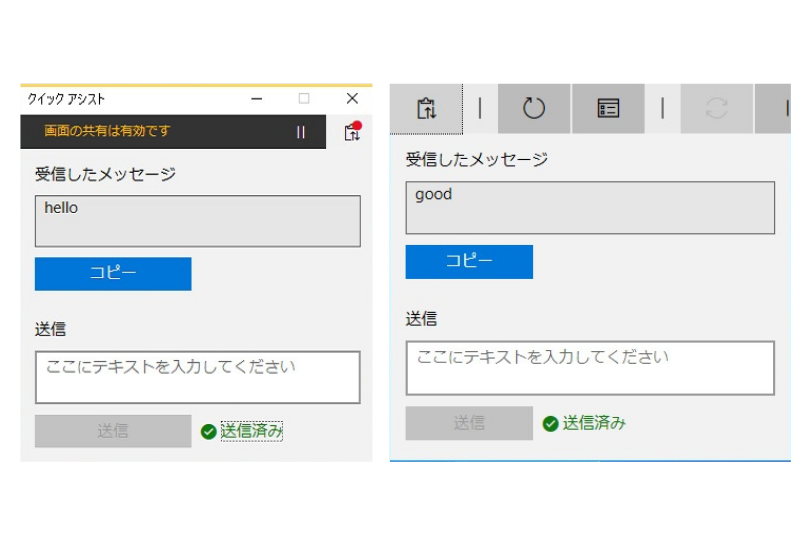
命令チャネルの切り替え・・・テキストでメッセージのやり取りが出来ます。現在は日本語のやり取りに対応していませんので、半角アルファベットのみ送信が可能です。
再起動する・・・支援を受ける側のPCを再起動します。
タスクマネージャー・・・支援を受ける側のタスクマネージャーを起動します
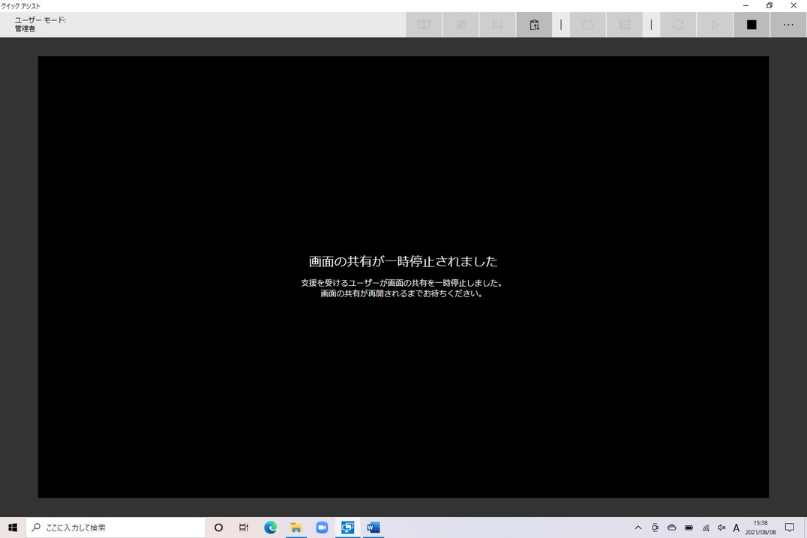
一時停止・・・アシスト側が一時停止できます。
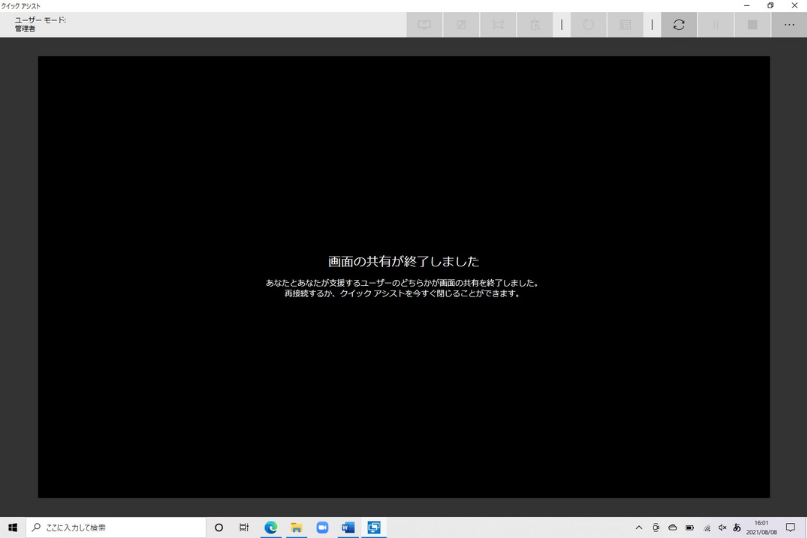
終了・・・クイックアシストを終了します。
(支援を受ける側)設定方法
支援を提供する側よりリモートで支援を受ける際に、必ず6桁の数字が伝えられます。
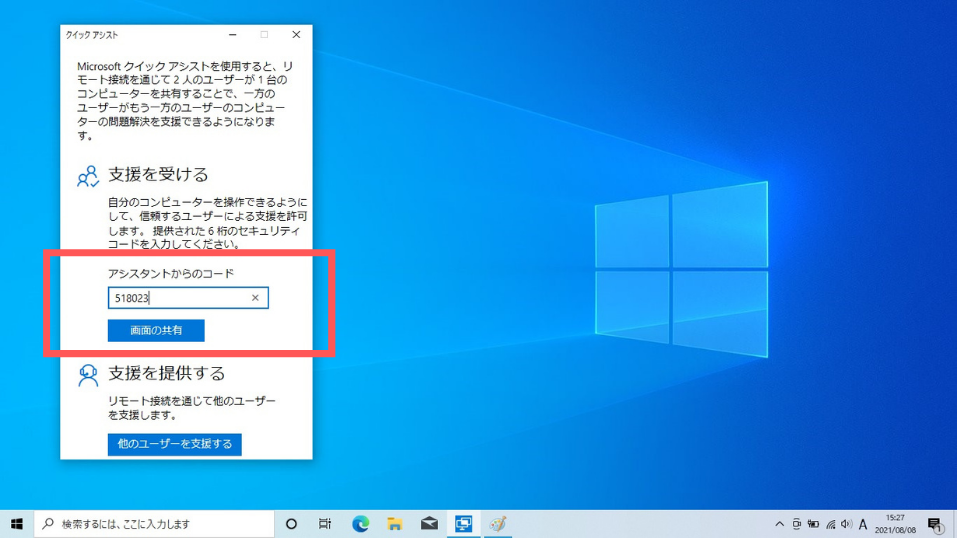
アシスタントからのコードの入力部分に支援提供者から伝えられた6桁の数字を入力します。
入力が終わったら画面の共有をクリックします。
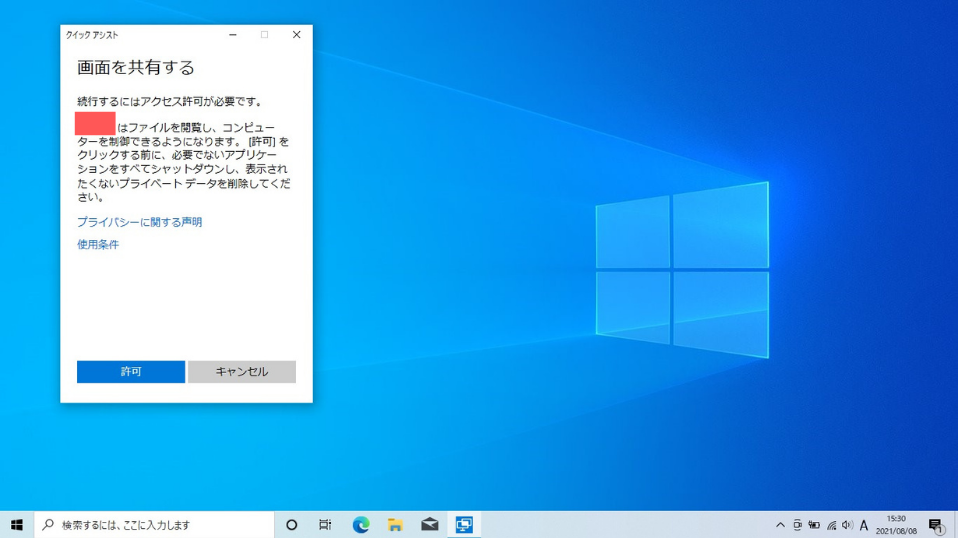
■の部分には、支援提供者のマイクロソフトアカウント名が表示されます。
上記ポイントを確認したら、下記の許可をクリックします。
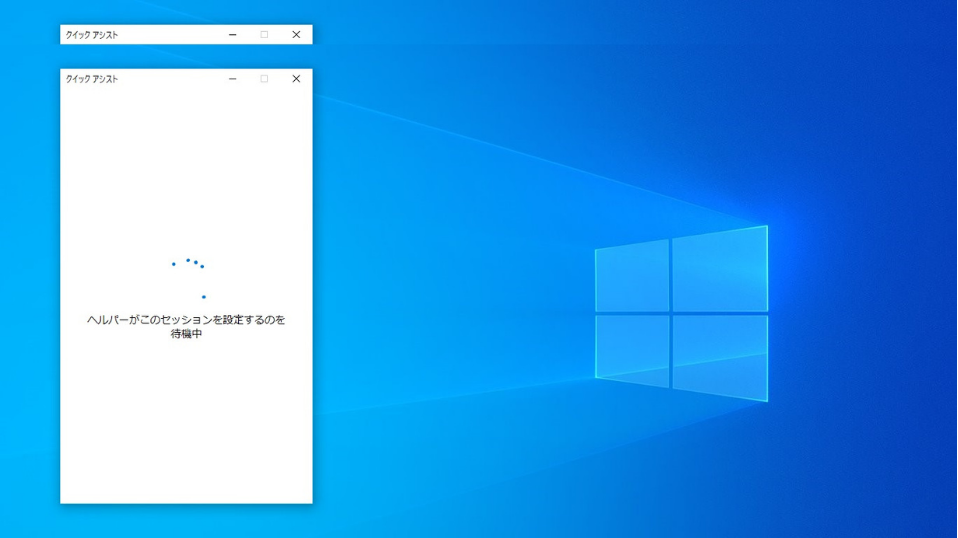
支援側が操作をします。終わったら支援開始となります。
(支援を受ける側) 操作方法
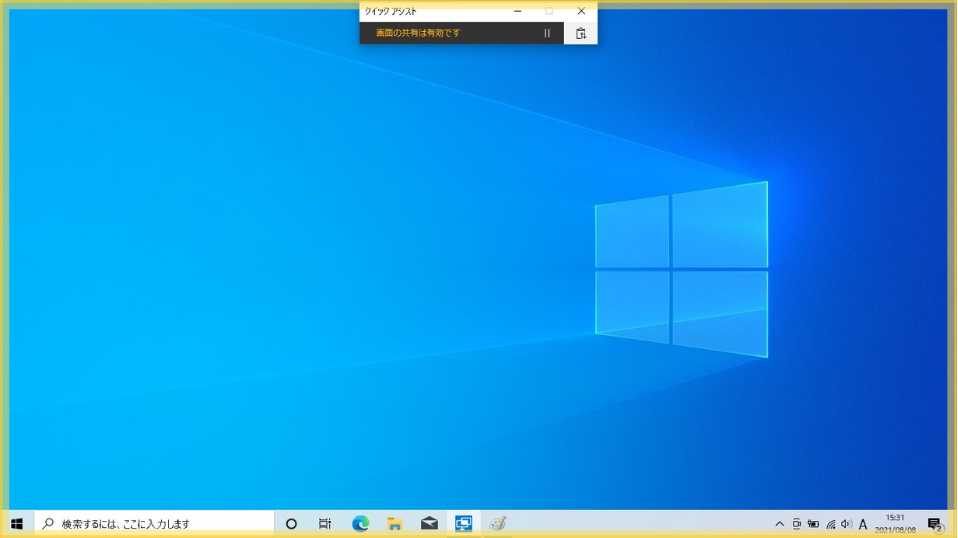
リモートで繋がると、画面上部にクイックアシストというボックスが表示されて、画面の枠が黄色になります。
その状態になると支援提供側でリモート操作可能な状態です。
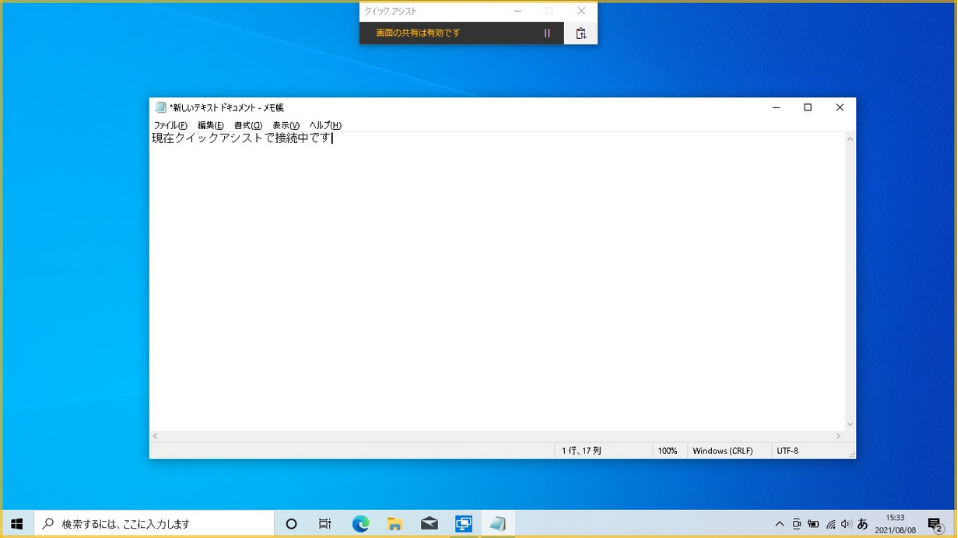
提供者側にてPCがリモートで動きます。
支援を受ける側が操作できる項目が3種類あります。
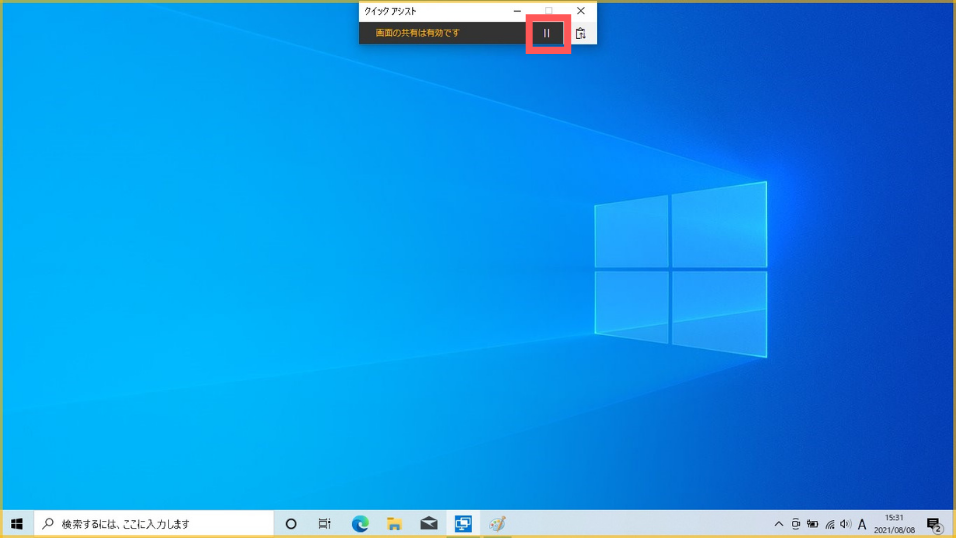
■の部分を押すと、画面の共有を一時停止する事ができます。
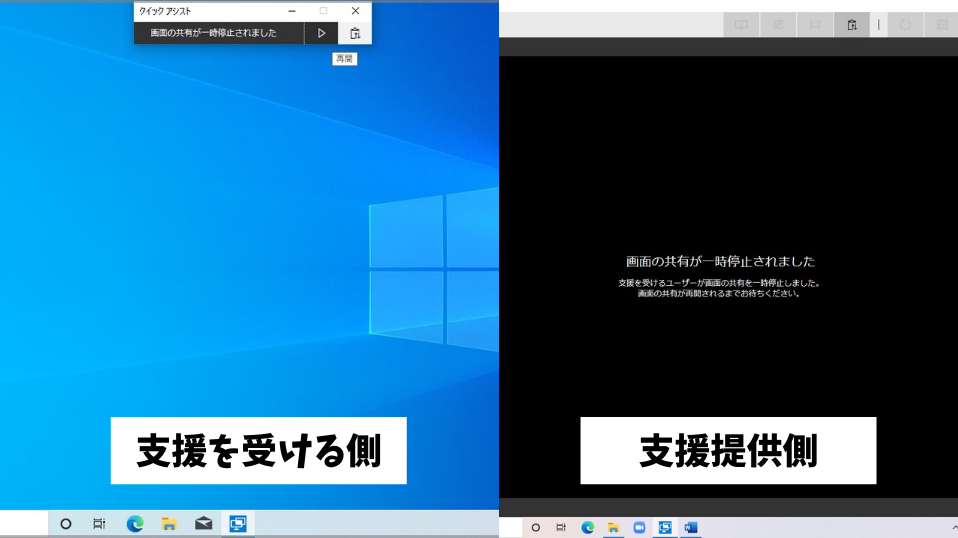
一時停止すると、支援提供側の画面は暗くなり、リモートで操作する事も画面を見る事も出来なくなります。
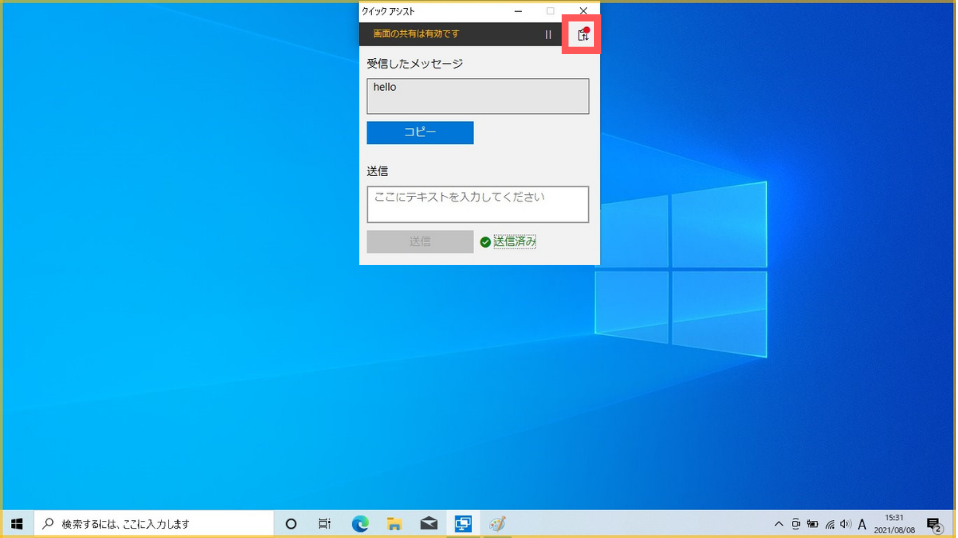
テキストボックスに文字を入力して、テキストでメッセージのやり取りが出来ます。
現在は日本語のやり取りに対応していませんので、半角アルファベットのみ送信が可能です。
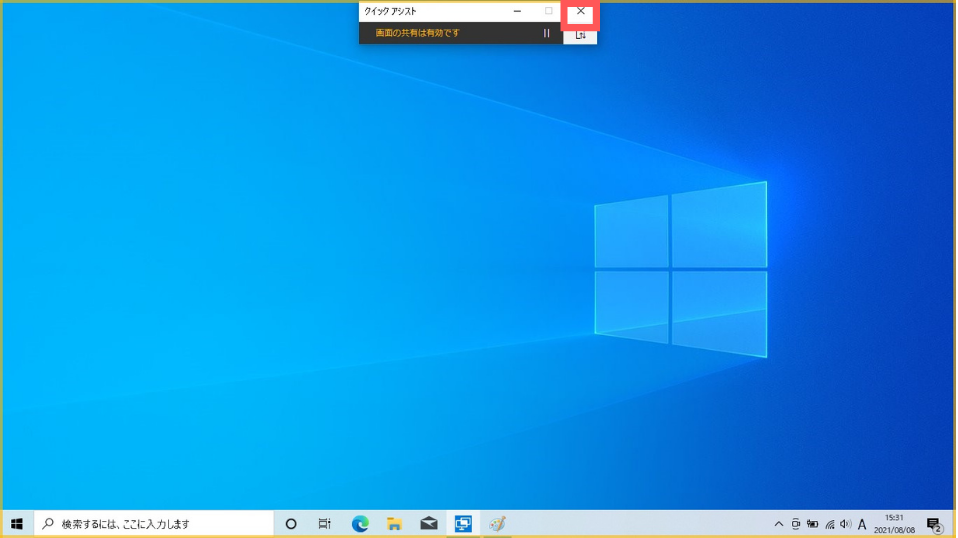
クイックアシストを終了するには■のXをクリックします。
以上でクイックアシストの説明は終了です。