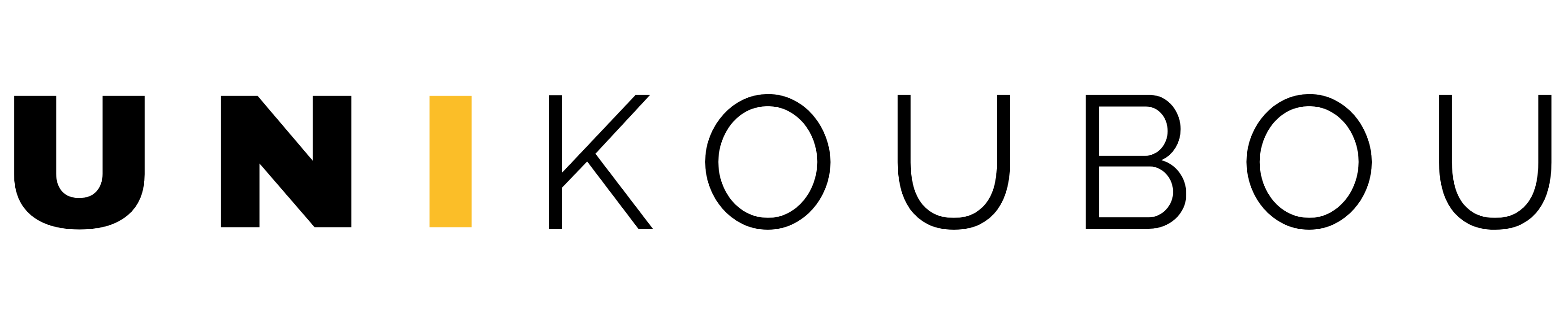TOSHIBASatelliteのノートパソコンの分解方法とCPUグリス塗り替え方法、ヒンジ部分のグリスアップとSSDまでのアクセス方法の過程が確認できます。
種類:ノートパソコン
メーカー:TOSHIBA(東芝)
型番:Satellite B35 PB35RNAD4R1JD81
ー詳細ー
2015年8月 発売
画面:15.6インチ
CPU:intel Celeron 3205U1.50GHz
HDD:500GB
メモリ:4GB
OS:Windows 10 pro搭載
重量:2.3kg
ジャンクPCという事で購入しましたので、電源も入るか分からない状態でした。
結論から言うと、HDDが抜き取られており、液晶にライン抜けがありました。
データ流出の危険という点では、HDDが入ってないのは妥当ですね。
今回は中の清掃とヒンジのグリスアップ、CPUのグリス塗り替えとwindows10のクリーンインストールを行ないました。
目次-クリックでジャンプ出来ます
この記事は動画でも確認できます
※動画ではCPUグリスの塗り替えを忘れてます。グリスの塗り替えに関してはこの記事を参照してください。
今回修理するパソコン外観

TOSHIBAのSatelliteはビジネス用途としてが多いです。
初めから入っているソフトが少なく、無駄なソフトが無い分アプリの更新等の必要がないので不具合が起きる割合も少なくなります。
裏を返せば、初めから入っているソフトがないので、すぐ色々使えないのはデメリットであると思います。
分解手順

○の部分のネジを全て外します。
○○○それぞれネジの大きさが違いますので注意が必要です。

ネジを全て外し終えたら、ケースを取り外します。

写真■の部分にツメがありますので、その部分に注意しながらこじ開けます。

ピックのような固くて薄いツールがあると開けやすいです。
PC内部全体像

■ CPU
■ メモリ
■ HDD取付部分
■ ファン
ファンは重点的に掃除をした方が良い部分です。
CPUグリスの塗り替え
CPUを外します。

CPUを止めているネジ3か所を外します

残っている古いCPUグリスをキレイにふき取ります。残っていると、ヒートシンクへ熱を正常に逃がすことができませんので、入念に!

グリスをキレイにふきとったら、新しいグリスを薄く塗ります。

ネジの締め付け順序は対角線に少しずつ締め付けます。
ヒンジのグリスアップ
定期的にヒンジの部分へグリスを塗り込みを行う事をお薦めします。
※写真を撮り忘れましたが、動画で塗り込みをしていますので、そちらを参照してください。
ステンレスのボルトが使われている事が殆どで、グリスが切れるとカジリという現象がおこります。
この状態になると、ヒンジが固くなり液晶部分が割れる原因となります。
SSDの取付

HDDの大きさは2.5インチサイズ。
ノートパソコンは殆どがこのサイズとなります。

今回のパソコンには、HDDを止めるマウンターはありませんので、そのままSATAケーブルを取り付けます。
左右で接続箇所の大きさがちがうので、位置を合わせて取り付けます。
組み上げと起動の確認

外した逆の手順で組み上げていきます。(ネジの大きさに注意)
しっかりとツメの部分を合わせてネジを締めます。
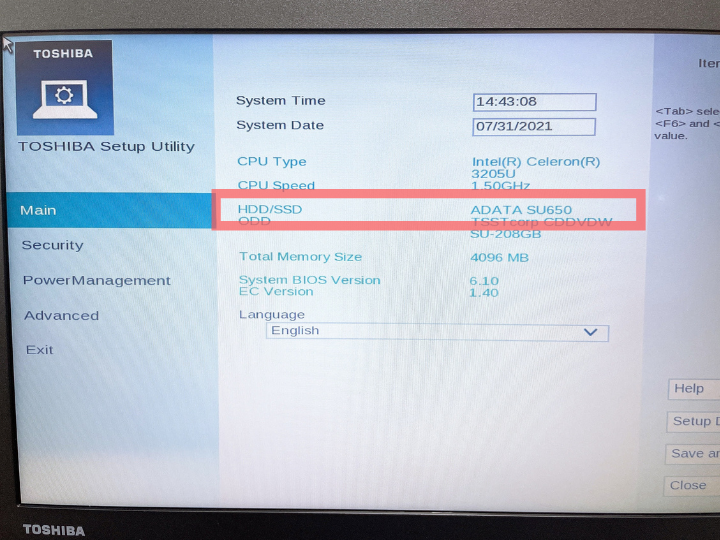
起動後にセットアップ画面にて取付したSSDが認識しているか確認します。
電源投入後にメーカーロゴが出ている間、F2を連打してセットアップへ入ります
■の部分が取付をしたHDDやSSDの型番となっていればOKです。
以上で分解修理とメンテナンスの終了です。
最後までお読みいただきましてありがとうございました。