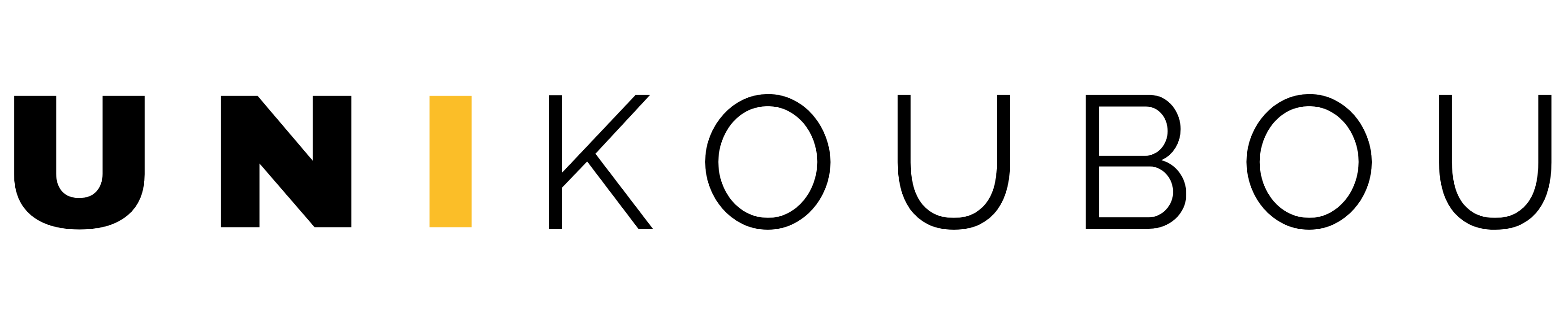MacOSを再インストールする方法とMacOSを再インストールする過程と注意点を確認する事が出来ます。
特に、古い機種に絞って記事を書いております。
MACBOOK Late 2008アルミニウムモデル
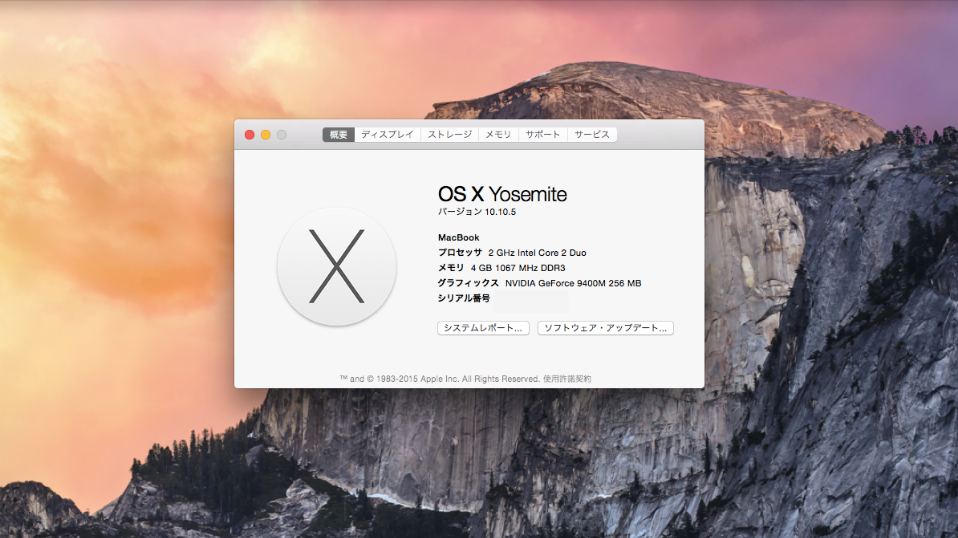
かなり古いPCですが、普通に使えてます。今回、フォルダに?マークが出てOSが起動しない状態になったMacbookを修理します。
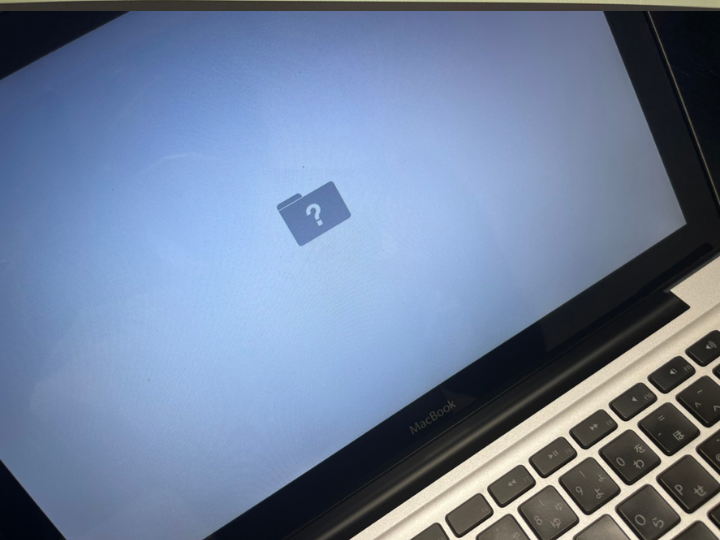
HDDの故障はない事は確認できましたので、一度パーティションを消してMacOSを再インストールします。
目次-クリックでジャンプ出来ます
MacOSの再インストール方法
Mac がインターネットに接続されていることを確認します。Mac の電源を入れてすぐに「command (⌘) + R」キーを長押しし、Apple ロゴやその他の画像が表示されるまで押し続けます。
support.apple.com
上記の方法で、インターネット経由での再インスト―ルができます。
command + R
現在インストールされているMacOSで再インストールできます
現在お使いのバージョンで再インストールする事が可能なので、通常はこの方法で行ないます。アップデートした際に使用したAppleIDが必要になる場合があります。
option +command + R
再インストールするPCの初期搭載バージョンで再インストールする事ができます。
訳があって当初搭載されていたバージョンでの再インストールが必要な場合はこの方法で行ないます。
MAC再インストールの注意点
2010年以前のモデル(MacOS 10.6 以前)は、全て再インストールするためにディスクが付属しているので、インターネット経由での再インストールはできません。
MacOSを再インストールするためにディスクが付属していますので、それを使って初期状態に戻せます。
上記モデルも例外として、MacOS10.7以降にアップデートしていた場合は、インターネット経由での再インストールが可能です。
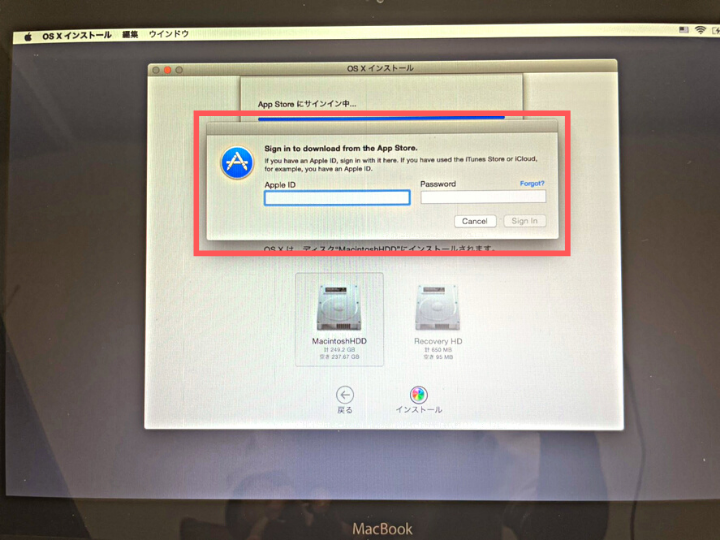
アップデートした際に使用したAppleIDでは無いIDを入れた場合は、インストールできません。
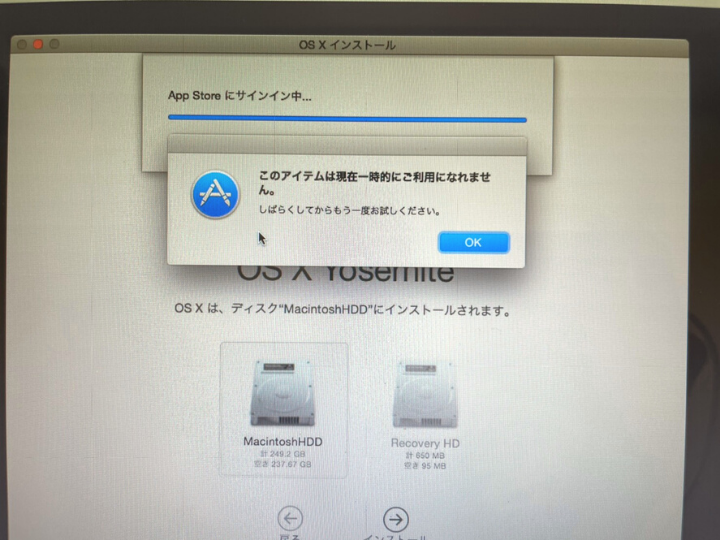
このアイテムは現在一時的にご利用になれません。しばらくしてからもう一度お試しください。
と出てきて再インストールがすすみません。もちろんしばらくしてからもう一度試しても、AppleIDが違うと結果は同じです。
MacOS10.7以降が搭載されたモデルも、再インストール方法によってはAppleIDが必要になる場合があります。
command + Rで再インストールする際は、現在のバージョンへアップデートした時に使用したAppleIDが必要となります。
もし、AppleIDが不明な場合は、 option +command + R での再インストールを行うと、入力を求められません。
MacBookの再インストール
修理するMacBookは現在MacOS10.10になっている為、このまま command + R で再インストールをすれば元通りになります(AppleID必要)。
今回はその方法で再インストールを行ないますが、それが出来ない方向けの方法として、下記の方法があります。
MacOS10.5以前の機種は10.10以降のアップデートには対応してません。
システム条件の中に、OS X v10.6.8以降とありますので、インストール時にエラーが出てインストールする事が出来ません。
ただ、別途MacOS10.6を購入してインストールすることにより、システム条件をクリアさせることができます。

8~9年位前にAmazonで3,000円くらいで購入した記憶がありますが、現在は中古での販売はありましたが新品の販売はありませんでした。
某フリマアプリでは中古のディスクが2,000円ほどで取引されています。
command + Rを押してユーティリティを起動する
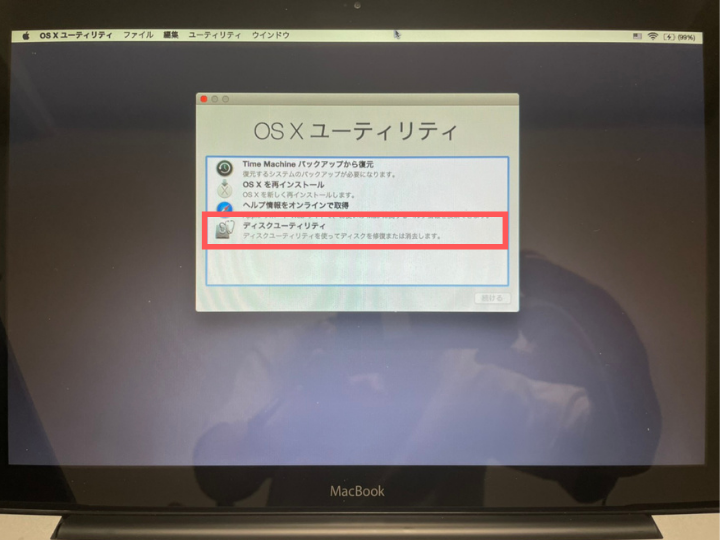
ディスクユーティリティを選択して、パーティションの中身を削除します。
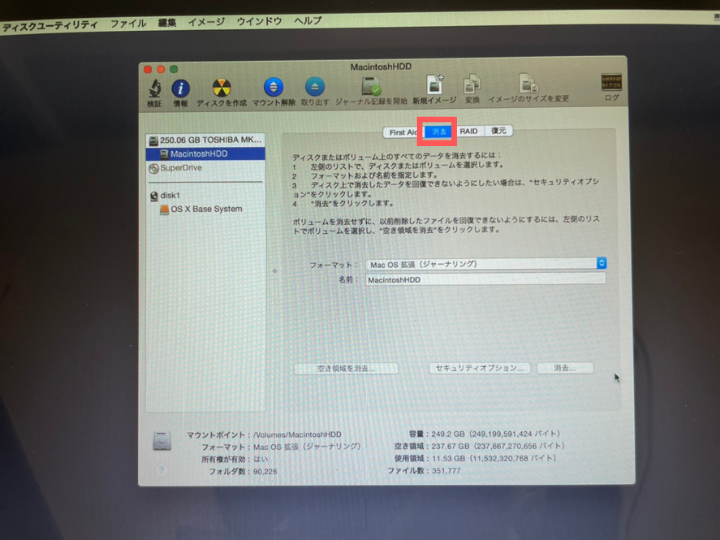
左側の列よりHDDやSSDのパーティションを選択してから■の消去をクリック。選択したら右下の消去…をクリックしてパーティションを削除します。
フォーマットの形式に関しては、新しいバージョンのOSを使用するならばAPFSでフォーマットをすることをお薦めします。
ただし、10.13以降しか選ぶことはできません。

先ほどの画面に戻り、今度はOS Xを再インストールを選択する。
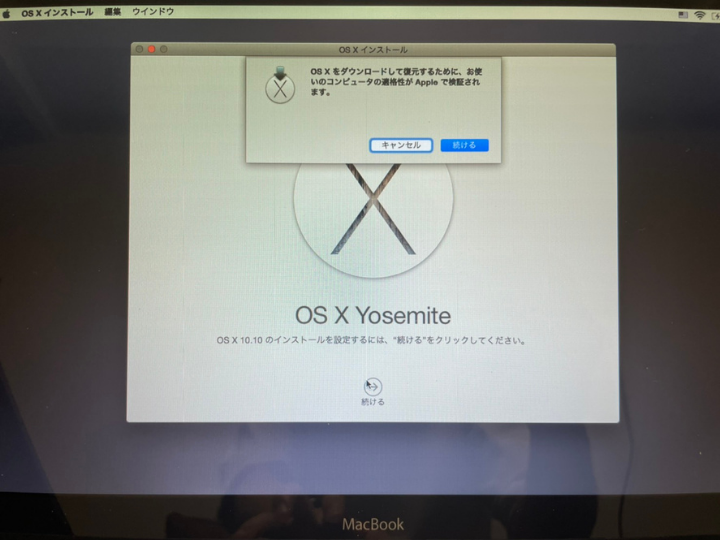
色々出てきますが、続けるを押す。
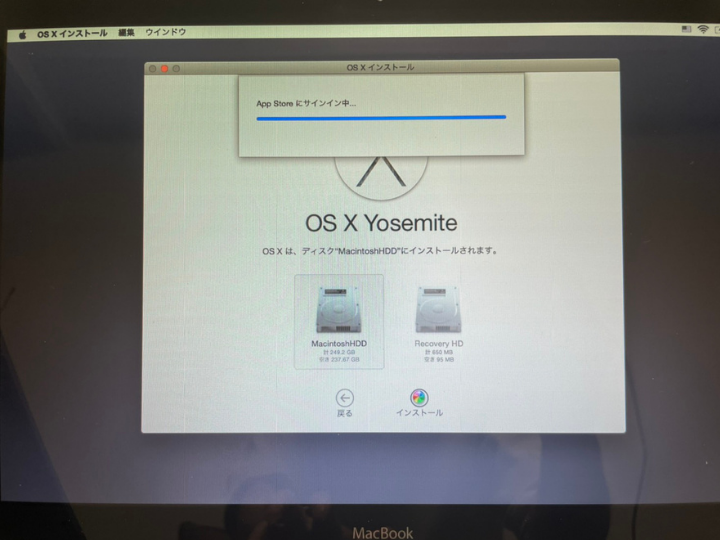
容量が多いHDDの部分を選択してインストールを押す。
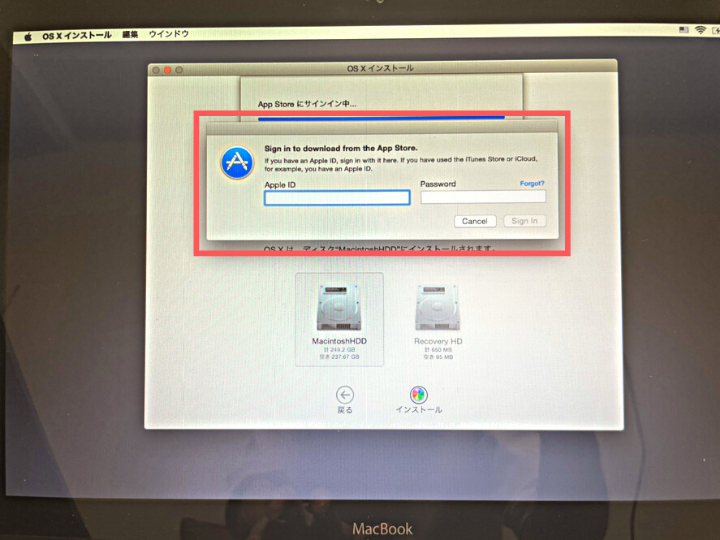
インストールが終わるまで待ちます。
以上で再インストールの一連の流れが終了です。
まとめ
もし、古いMacOSが搭載された機種を買ったり、修理しようとするならば、
- できればMacOS10.7(2011以降)以降が搭載されたモデルが良い
- MacOS10.6以前であればインストールディスク必要
- AppleIDの紐付けが解除されているか
上記は最低確認ラインとなります。