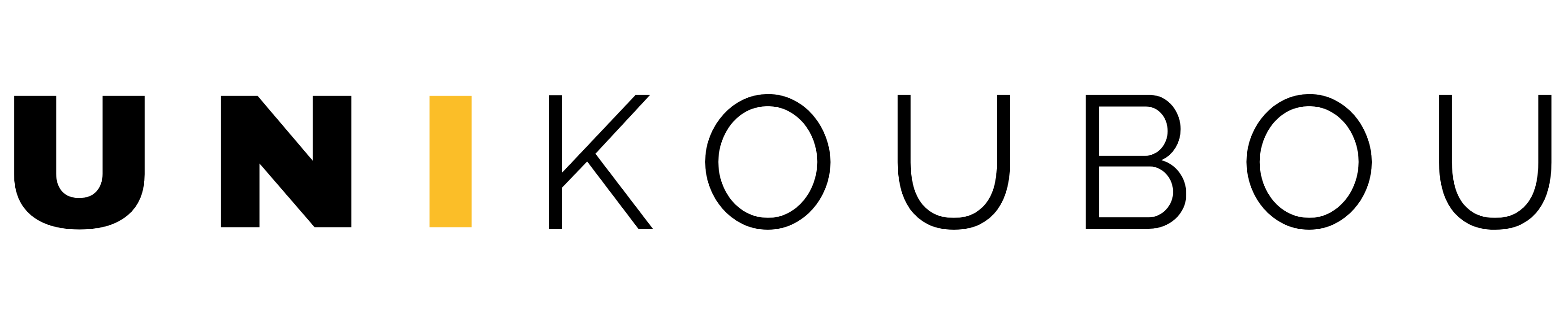自作パソコンの組み立ての過程や、パーツの種類が確認できます。
中古のパーツを買う際の注意点がわかります。
CPU
CPUクーラー(リテール)
メモリ
マザーボード
電源
SSD
CPUのCore i7 7700が格安の5,000円で手に入りましたので、一台パソコンを組み立てるために各パーツを中古で購入する事にしました。
一台マザーボードをジャンク品で購入しましたが、ピン折れにて動きませんでしたので、用意したマザーボードは2台目です(泣
MSIのケースを注文していましたが、在庫切れで全然入荷しません…ケース無しなので、今回は100均のプラスチックのかごにパーツを詰めていきます!
8月6日入荷しましたので、追記しました。
目次-クリックでジャンプ出来ます
この記事は動画でも確認できます
使う部品の紹介

使用するのはCorei7 7700です。ヤフオク等で約20,000円で取引されています。

CPUは各パーツへ指令を送ったり、処理をしたりする部分で、中心的な存在です。
この部分でパソコンの性能(速さ等)の大半が決まると言っても過言じゃありません。
価格帯もピンキリで、安いものは5000円ほどで購入できるものから、高いものであれば50,000~60,000円ほどするものまであります。
使用する部品により、パソコンの金額が変わるので、金額が高い程性能が良いと言えます。
中古CPUを選ぶ際の注意点
偽物の問題はかなり多いみたいです。(私は偽物を見たことも買ったこともありません)
CPUは一年に一回新しくなってますので、例えば同じi7でも年式が違うと雲泥の差となりますので、何をしたいのかをしっかりと確認してから賄える性能クラスを選ぶ必要があります。
CPUは高いです。

仕様するメモリはDDR4-2133 8GB 1枚です。
用意したマザーボードに合うメモリの未使用品がフリマサイトにありましたので、送料込み3,300円で購入しました。
ちなみに中古相場は約3,000円~。(本体価格)
メモリは一時的にデータを置いておく役割があります。
パソコンが動いている時は、必ずHDDやSSDといった記憶装置からデータが読み込まれてメモリの上に置いてから作業をする事になっています。
メモリの上にデータをたくさん置くので、データが溢れたら固まったり、処理するのに時間がかかったりするので、メモリ量は多いに越したことはありません。
中古メモリを選ぶ際の注意点
相性問題がどうしてもついてくるので、ある意味で賭けになります。(DDR3頃からあまり相性問題を私はみなくなりました)
心配ならショップで相性返品可能なものを買いましょう。

使用するマザーボードはASUS H110M-A
ソケットLGA1151
大きさはMicroATX

上記はマザーボードの大きさの違い(一例)。他にも違う大きさがあります。
中古、動作未確認で送料込み3,980円でした。ただ、ピンの曲がり、折れもなさそうで、3カ月前まで動いていたとの事で買ってみました。
このマザーボードは動作OKでした。
マザーボードにすべてのパーツが接続されます。
いわゆるボディ部分。CPUからの信号を各パーツへ届ける役割があります。
搭載されているチップとマザーボードの規格により、取付できるパーツの数や種類が左右され、チップの性能が高く、大きいマザーボードの方が拡張性があり性能が良いと言えます。
チップの性能により金額が左右されます。
中古マザーボードを選ぶ際の注意点
拡張性が必要なら大きいサイズ、小さいPCを作りたいなら小さいサイズで。
CPUのソケットがあっているか確認は大切ですが、ソケットがあっていてもチップセットによって使えない世代等もありますので、メーカーサイトで、買おうとしているCPUが対応しているか確認が必要です。
場合によりBIOSアップデートにより使えるようになります。

電源は手持ちの物がありましたので、それを使用しました。
おそらく、ATXケースに付属していた物だったと記憶してますが、まだ使えそうだったので、つなぎで使います。
中古相場としては500Wのメーカー指定なしで約1,000円~です。(本体のみ)
電源の場合は送料の方が高くなるので、新品をお薦めしてます。
中古電源を選ぶ際の注意点
電源ユニットは中古で買うのをお薦めしません。
電源ユニットの役割として、家庭のコンセントからの電圧を整流してパソコンに安定供給していますので、電源がおかしくなると各パーツにも影響が出てきてしまいます。
どうしても中古で買いたい場合は、年式が新しく、使用頻度の少ない電源をお薦めします。

使用するSSDはSamsung Evo 850の500GBです。
これも手持ちの物がありますので、使用しました。
追記(後日新品SSDへ交換してOSをインストールしました)
今後、組みたてを行うならM.2接続のSSDをお薦めします。
速度もSATAのSSDより高速なので、より快適にパソコンを使用する事ができます。

上記がM.2接続のSSDで、下記がSATA接続のSSDとなります。大きさは実寸大ではありませんが、M.2は非常に薄く小さいです。
今回のマザーボードにはM.2はサポートしてない為、SATA接続です。

ー2021年8月6日追記ー
注文していたケースが入荷しましたので、追記します。
このmsiのケースはコスパ最強と思ってます。
金額は5,300円と激安なのに、RGBファンが一基、通常のファンが一基、フロントパネルの白のラインが光るんです。さらに、サイドパネルが4㎜厚の強化ガラスで出来てます。
通常RGBファン一基で約2,000円ほど、さらに低価格のケースはサイドパネルがアクリルで作られているのが殆どなので、コスパは最強と断言できます。

中古ケースを選ぶ際の注意点
ケース大小様々ですが、特に小さいケースを選ぶ際はマザーボードとグラフィックボード、CPUクーラーが入るかを確認する事が大事です。(新品・中古問わず)
特に、高性能のグラフィックボードをつける際はサイズの確認を十分に行ないましょう。
ケース内のケーブルが擦れる部分(角など)のバリが出ていないか等もチェックすべき点です。
組み立ての過程と注意点
組み立ての過程と、組み立てに際しての注意点をまとめました。
作業スペースは安定した広い所で行ないましょう。
静電気に注意して、作業を行ないます。手袋◎。素手の場合は金属部分に触れる等して静電気を逃がしておきます。
箱に入っている新品等は、前もってパーツを取り出しておくと作業性◎。
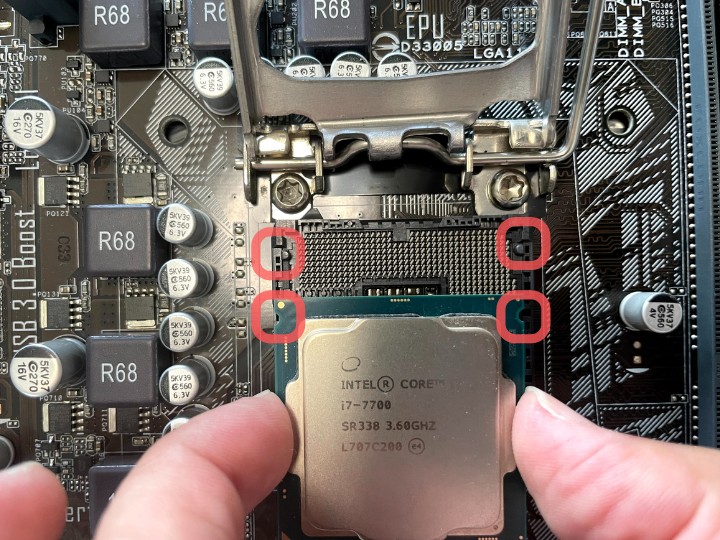
切り欠きを合わせてゆっくり取り付けます。


CPU を置き終えたら、ロックします。

グリスを塗り CPU クーラーの取付けを行ないます。

CPU クーラーはピンの位置を合わせて押し込みます。ピンは外れる位置とロックされる位置を確認してとりつけましょう。

マザーボードのロックを外して取り付けます。
メモリの中央あたりに切り欠きがありますので、合わせて垂直に差し込みます。
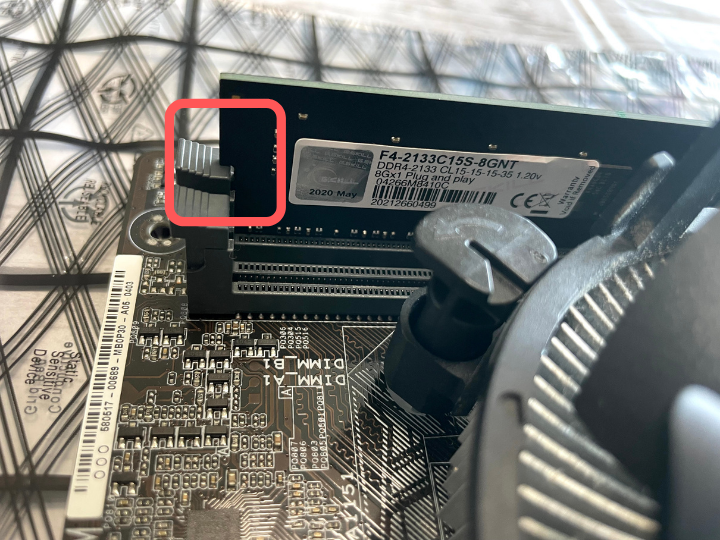
垂直に押し込むと。■の部分がきちんとロックされます。
ー2021年8月6日追記ー

■マザーボードが入る部分
■電源ユニットが入る部分

マザーボードを取り付ける際にケース側のスペーサーとマザーボードのネジ穴が合うようにします。

4か所ネジをしっかり締めます。

メイン電源コネクタはマザーボードへ接続します。
CPU用電源コネクタもマザーボードへ接続します。
SATAコネクタはSSD・HDDや光学ドライブへ。
PCI Expressのソケットは、必要に応じてグラフィックボードへ接続します。

■メイン電源
■CPU電源
■メモリ取付場所
■CPU取付場所
■グラフィックボードやPCI-E接続のボードを取り付けるスロット
■SATA接続のHDDやSSD、光学ドライブを接続するポート

SATAケーブルと電源ケーブルを接続します。
SATAにはL型になっているので、左右間違えないように注意です。
OSインストール
組み終わったらいよいよOSのインストールです。
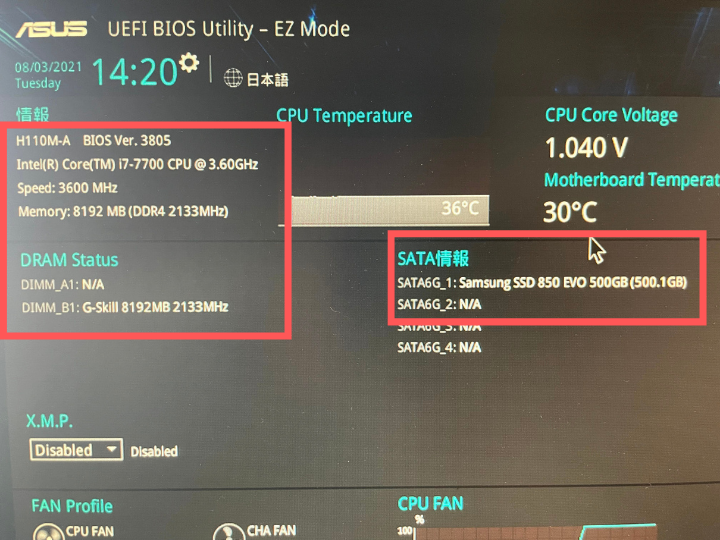
メーカーのロゴが出ている時に、F2もしくはDelを連打します。
■の部分でちゃんと認識している事を確認(メーカーや世代により見た目は変わります)
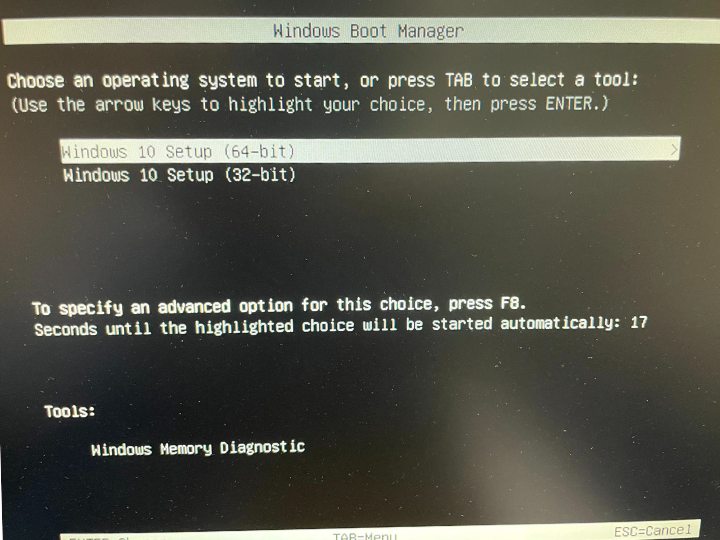
よほどの事が無い限り64-bitを選択。
32-bitを選択する理由が見当たらない。
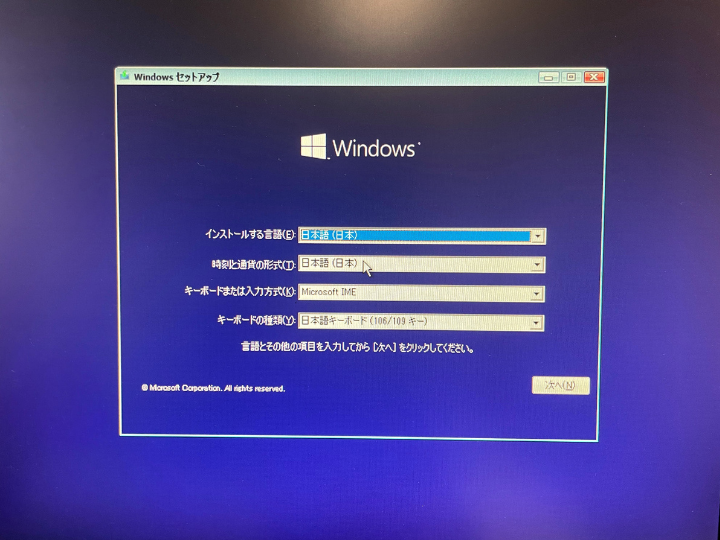
お住まいの国に合わせて次へ。
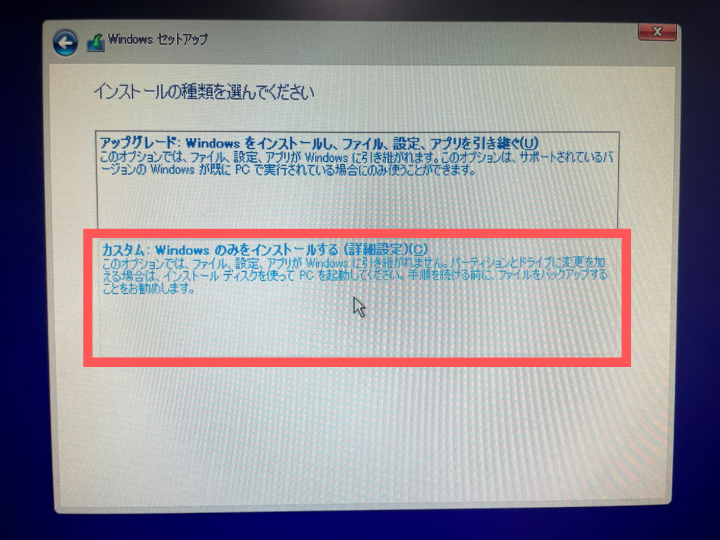
新規でWidnowsをインストールするならば■の方を選びましょう。
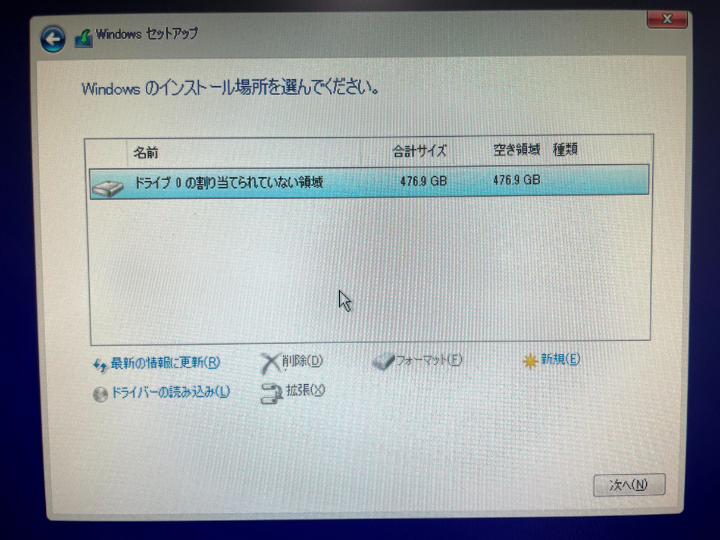
インストールするHDDやSSDに何も入ってない場合は上記の様に割り当てはありませんので、何もせず次へ。
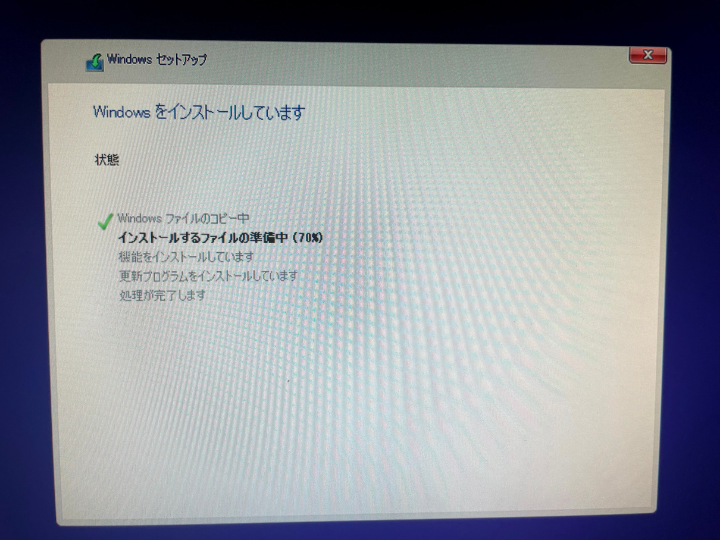
ここからは勝手にインストールが始まります。
完了すると勝手に再起動がはじまり、Windowsの初期セットアップ画面が立ち上がります。
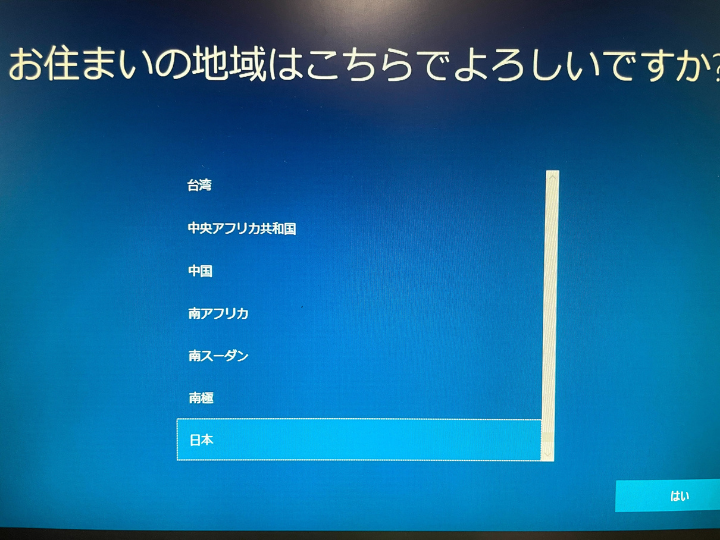
ここからは書いてある通りにセットアップすれば見慣れた画面になります。
組み立て合計金額
i7-7700、メモリ8GB、SSD500GBが搭載(グラボ無)された組み立てPCの中古相場は約60,000円です。
今回かかった料金を計算すると、
| CPU i7-7700 | 7,000円 |
| CPUクーラー(中古) | 500円 |
| メモリ DDR4-2133 8GB | 3,300円 |
| マザーボード ASUS H110M-A | 3,980円+4000円(故障分) |
| 電源 ケース付属 | 0円 |
| SSD (後日新品購入)BIOSTAR500GB | 4,048円 |
| ケースMAG VAMPIRIC 100R | 5,300円 |
| Widnows10 Home | 15,619円 |
| 合計 | 43,747円 |
マザーボードのトラップが無ければ40,000円以内で組みあがりました。
組みあがっているPCも良いですが、自分であれこれ集めて組み上げるのも楽しいです。