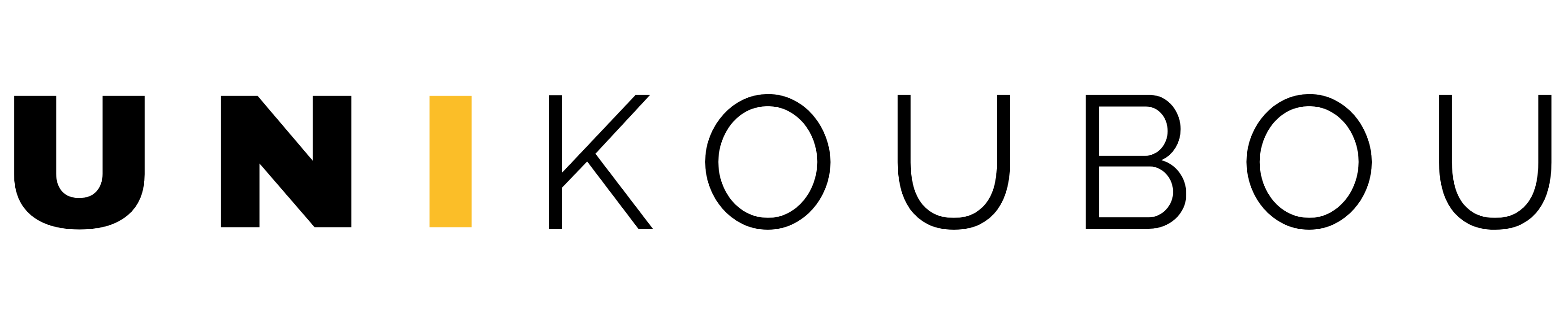プリンターの修理に関することを執筆しています。
CANON MG7530のプリントヘッドの分解方法と目詰まりを改善するための修理過程が確認できます。
種類:インクジェット複合機
メーカー:CANON
型番:MG7530
ー詳細ー
2014年9月4日 発売
インターフェース:無線LAN/有線LAN/USB接続対応
重量:約7.9 kg
約6年前のハイスペックプリンタです。
当時の価格で約30,000円で売られていた機種となります。
現在も中古市場この辺りの機種は活気がありますね。
インクが出ない状態なので、ヘッドクリーニングを行いましたが、一種類だけインクが出なかったので、ヘッドを丸ごと洗浄しました。
プリントヘッドを洗浄することにより、インク詰まりが正常な状態に戻ることもあるので、やってみる価値はあると思います。
面倒な人と手が汚れるのが嫌な人は買い替えてね!
目次-クリックでジャンプ出来ます
この記事の一部は動画でも確認できます
写真でわかりにくい範囲となりますので、手元をアップにして動画をとりました。
手が邪魔で一部見にくい部分もありますが、静止画より分かりやすいと思います。
今回修理するプリンタ外観
今回の修理対象はとてもキレイでした。

今回修理するのは、CanonのMG7530ホワイトです。
まずは外観。
プリンタのインクが出ないので、状態を確認していきます。
プリンタのインクが出ないときは、まずプリントヘッドクリーニングを行うこと!
2~3回繰り返しても出ないときは、もう諦めたほうが良いです。おそらく、その後何回ヘッドクリーニングを行っても出ないと思います。
手順は下記を参照してください。
プリンターの状態確認
電源投入

電源をONにした状態。エラーの表示はなく普通に起動してます。
インクは全種類付いてました。

現在の状態を確認するためにノズルチェックをおこないました。
印刷時インク残量が確認できるようになってます。

インク残量がない状態で印刷が出来ない事もあるので、純正のインクへ交換します。
PGBK大容量タイプとBK大容量タイプへ交換します。
その後、パターン印刷を行いましたが、インクは出ませんでしたので、ヘッドクリーニングを行います。
インク交換後のノズルチェックパターン
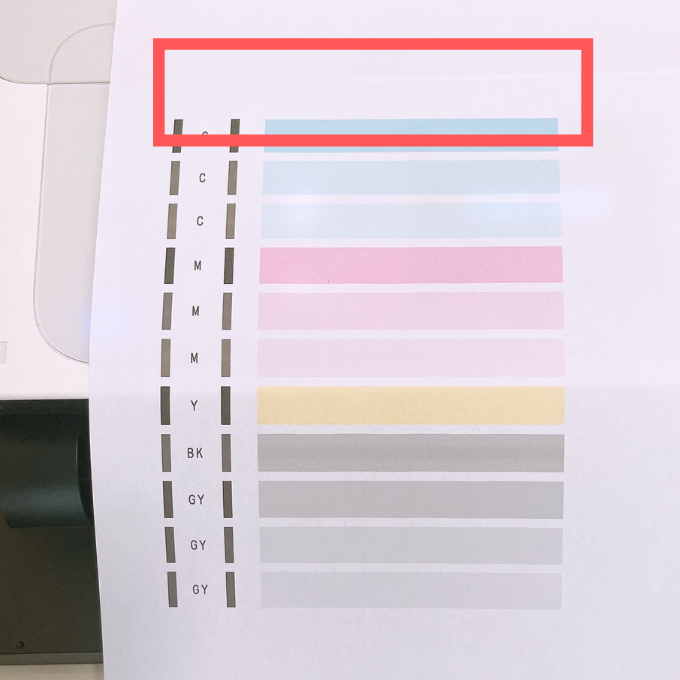
残念ながらインクを交換しただけでは出る事はありませんでした。
正直、ここは期待していませんでした。
ヘッドクリーニング後のノズルチェックパターン
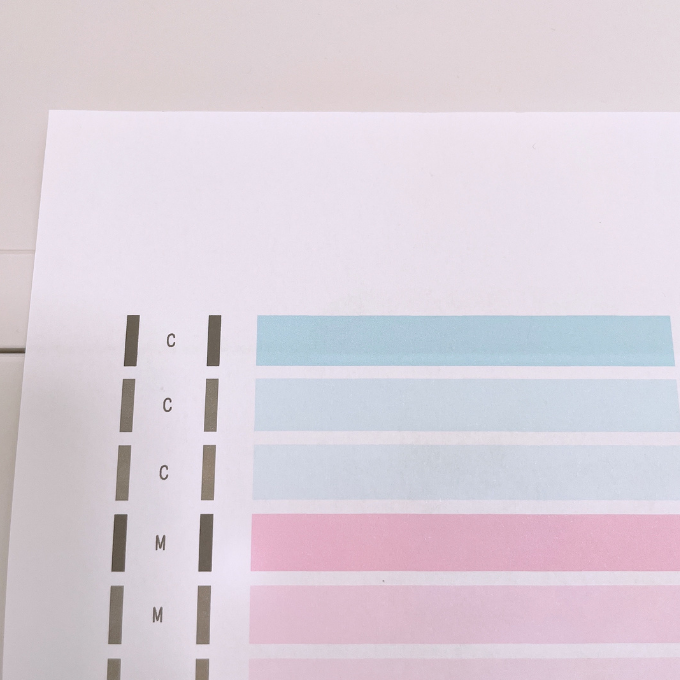
ヘッドクリーニングを2回行った後です。
少しも出てない状態なので、これ以上ヘッドクリーニングを行ったとしても出る気がしません。すが、交換だけではダメでした。
Canon MG7530 ヘッド分解作業
ここからはヘッドの分解となります。
分解方法は、動画も併せてみていただいた方が理解が深まります。
インクが手につくとなかなか取れないので、 ポリ手袋等を着用するのをおススメします。
インクの取り外し

前面のふたを上に上げると、勝手にプリントヘッドが定位置へ動き出しますので、そのまま止まるまで待ちます。
赤く光ってる部分の手前にツメがありますので、その部分を奥に抑えるようにして上へ上げたら外れます。
全部で6本あるので、すべて抜き取ります。
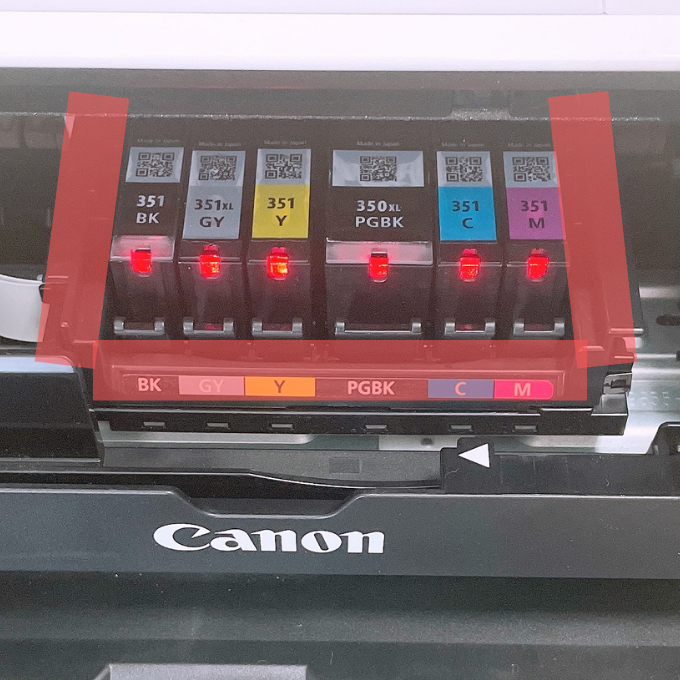
■の部分はプリントヘッドが乗っている台なので、ここからプリントヘッドを抜き取ります。
プリントヘッドを抑えている台が手前に動いて、ヘッドが外れる仕組みとなってますが、この部分の仕組みが非常に分かりにくいです。
プリントヘッドの取り外し

ヘッドを取り外す際に、ヘッドが乗っているをまわりを手前に引き出す必要があります。
手前に引き出す作業となるのですが、一部プリンタ本体と干渉してしまい、普通には手前にスライドできません。

インクが乗っているユニットごと少しだけ右にずらす事により干渉せず、手前に引けるようになります。
コツとしては、インクの色が書いてあるシールの部分に指をかけて手前に引く感じです。
少し硬いのでグッと力を入れます。壊さないように注意!

引き出した状態ですが、すこし分かりにくいので、この部分は動画を参照してください。

写真では見えずらいですが、正面からのぞき込むと真ん中あたりに突起がありますので、それを指でつまんで引きます。
コツとして、引く際にヘッドを横向きに倒しながら抜くとうまく抜けます。
横向きにしないと抜けてきません。

まわりに当てないように慎重に取り外します。
プリントヘッドの上部に基盤が見えています。
ヘッドは現在横向きになってます。
プリントヘッド取り外し後

取り外したプリントヘッドの画像。
下部にインクが出る部分があり、裏側に基盤がついてます。
裏側の基盤部分は触ったり、水分に触れないようにしましょう!
と言いながら私は気にせずに丸ごとぬるま湯につけます。←私も自己責任

40度くらいのお湯に浸けて振り洗いします。
インクがどんどん出てきますのできれいになるまで洗います。
乾燥は丸一日涼しいところでしっかり乾かしましょう。
ぬるま湯よりは、専用のプリントヘッド洗浄液を使用した方が効果的と思います。
プリントヘッド洗浄液などで検索をするとAmazonでたくさん出てきます。
プリントヘッド分解洗浄後
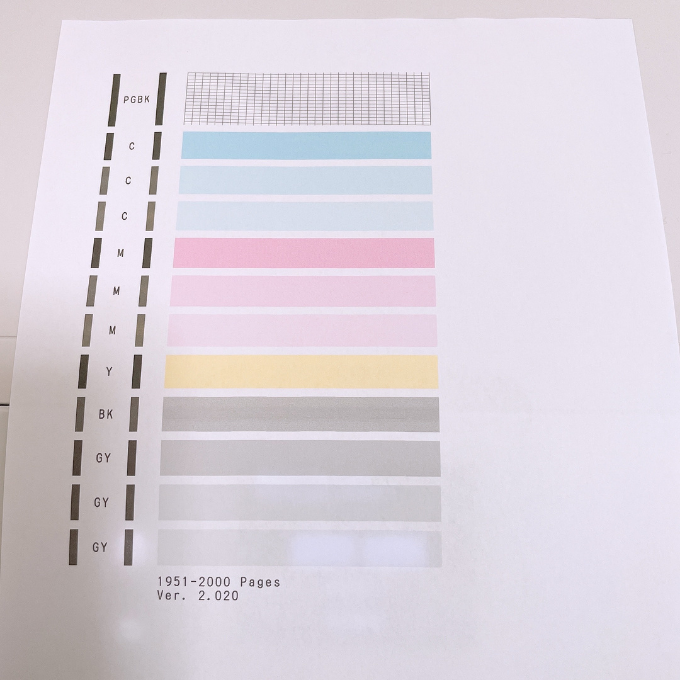
プリントヘッドを十分に乾かして取り付けた後にパターン印刷を行いました。
もちろん、ここまでやっても出ないときは出ないです。
今回はしっかりPGBKのインクが出ました。
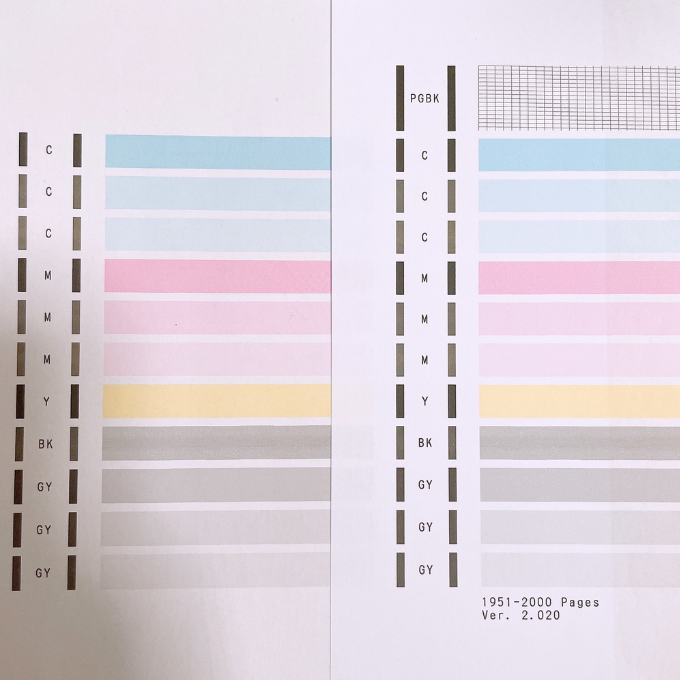
一番初めに印刷した印刷結果との比較。
|PGBK|の部分が出てきてるのが確認できると思います。
格子状の印刷も途切れてるところが無く、キレイに出てきてます。
ここまでやって出ない場合はどうする?
予備インクをたくさん持っている場合
- 新しくプリントヘッドだけ購入して取り換える
- 外損のジャンクや中古を買ってヘッドを取り換える
予備インクがない場合
- 新品のプリンタに買い替えたほうが安いです!
まとめ
プリントヘッドの取り外し方法をご紹介しましたが、コツさえ分かればそんなに難しい作業じゃありません。
お使いのプリンタのインクが出ずに購入検討中であれば、一度試してみてもいいかもしれませんね。
1,プリントヘッドのヘッドクリーニングを行う
2,インクを外す
3,ヘッドを外す
4,ヘッドを洗う(洗浄液があれば尚良い)
5,一日乾かす
6,組付け
今回の修理は以上となります。ありがとうございました。