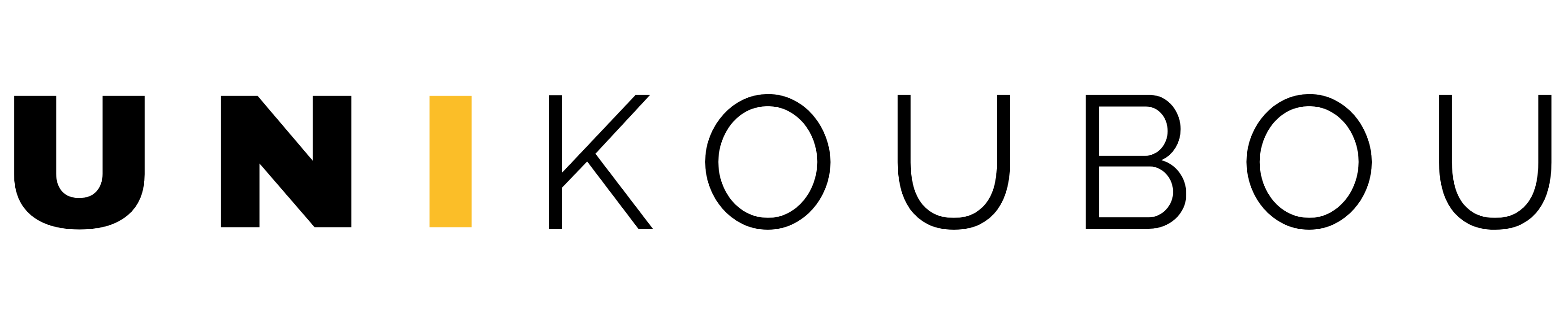お使いのパソコンがWindows11に対応しているか確認する方法
対応していないパソコンの場合のWindows11へアップグレードする方法。
こんにちは、UNIKOUBOUです。
今回の記事は、Windows11にシステム要件で対応していないパソコンのWindows11へのアップグレード方法となります。
目次-クリックでジャンプ出来ます
お使いのパソコンがWindows11に対応しているか確認する
まず、はじめにお使いのパソコンの現在の状況を把握しましょう。
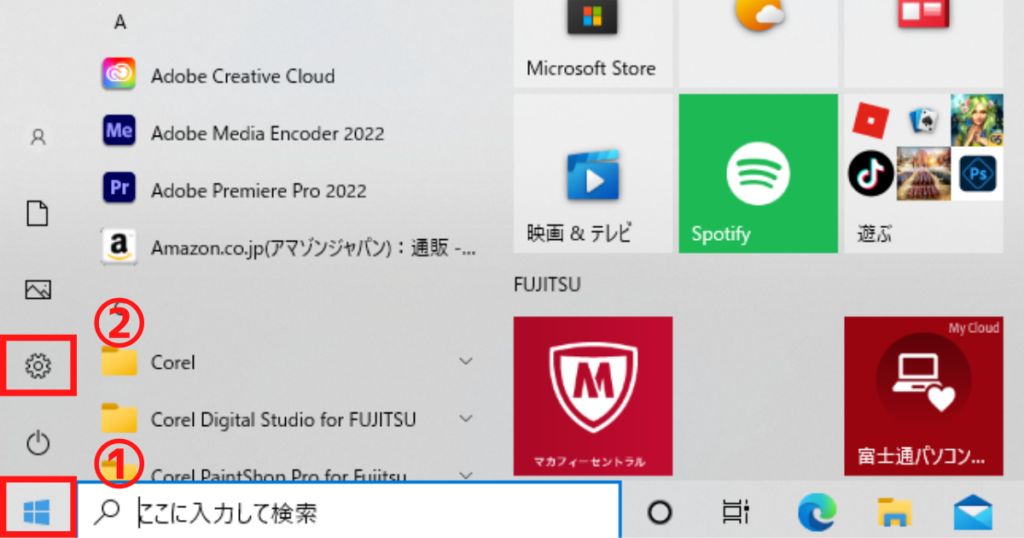
画面左下のスタートをクリックして歯車のマーク(設定)をクリックします。
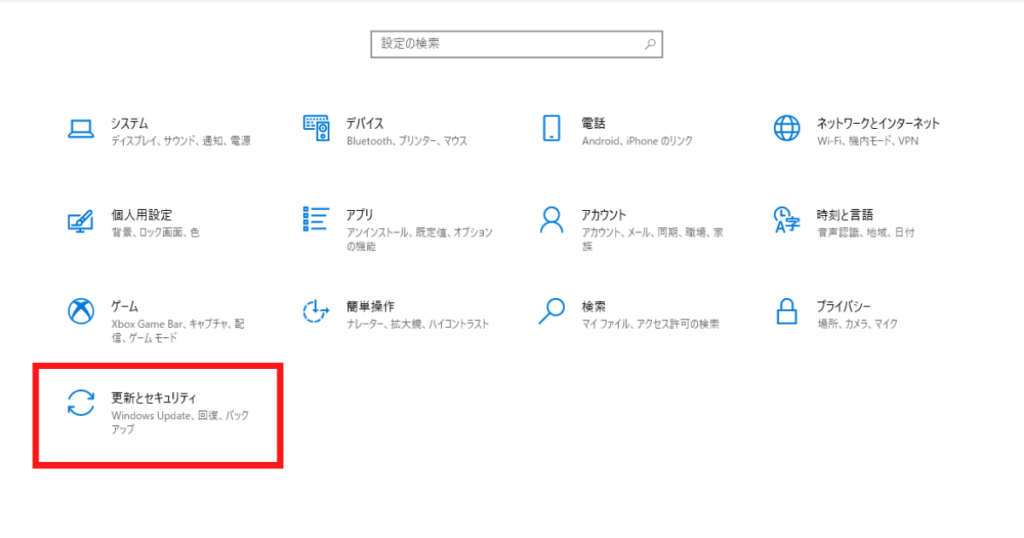
設定の画面が別枠で開きますので、更新とセキュリティの項目をクリックします。
Widnows11の対応表示パターンの確認
パターンが3種類に分かれますので、ご自身がどの表示に当てはまるか確認してください。
パターン1に当てはまらない場合はパターン2へ進んでください。
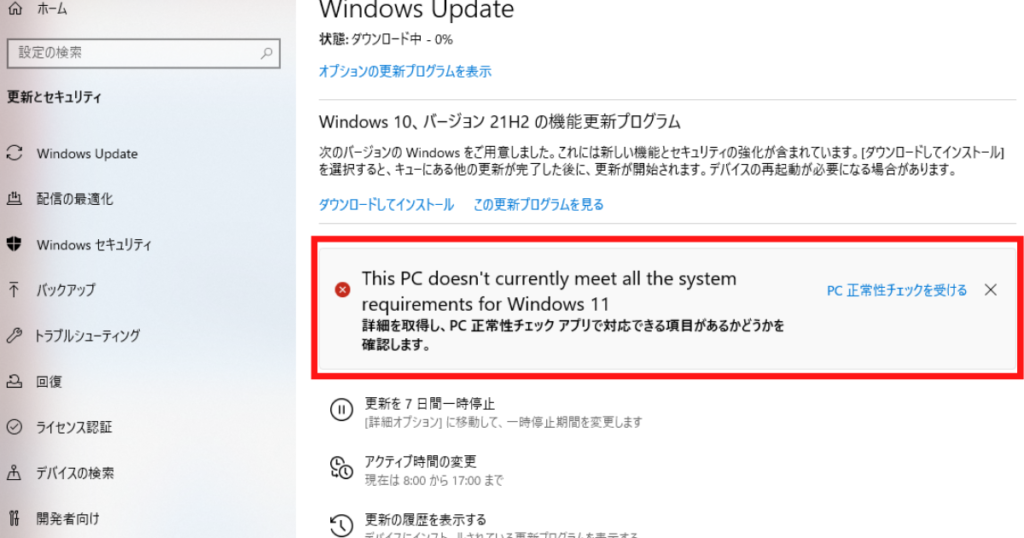
This PC Doesn’t currently meet all the system
訳)この パソコン は現在、すべてのシステムを満たしていません
既にWindows11への要件を満たしていないことが書いてありますが、どの部分が対応できていないのか確認するために、赤枠内のPCの正常性チェックを受けるを押して次へ進みます。
パターン2にも当てはまらない場合はパターン3へ進んでください。
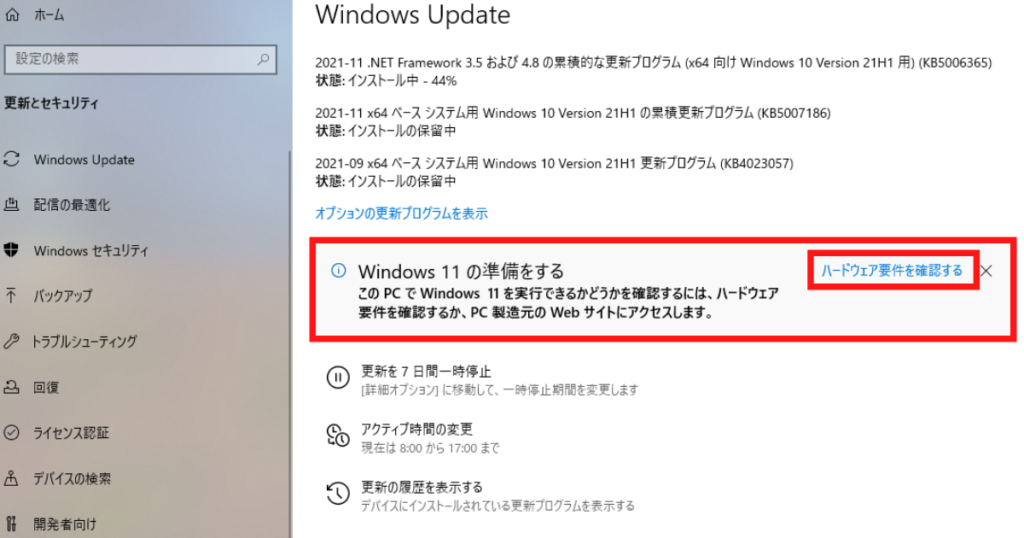
Windows11に対応できるかが現段階でわかりませんので、赤枠のハードウェア要件を確認するを押してから下へ進んでください。
この画面が出ている場合はお使いのパソコンはWindows11のシステム要件を満たしていますので、アップグレード対象のパソコンをお使いです。
すぐにダウンロードしてインストールよりWindows11へアップグレードすることが可能です。

PC正常性チェックアプリを使って確認する
先ほどのパターン表示にて説明されていた箇所を押下すると、下記画面が表示されていると思います。
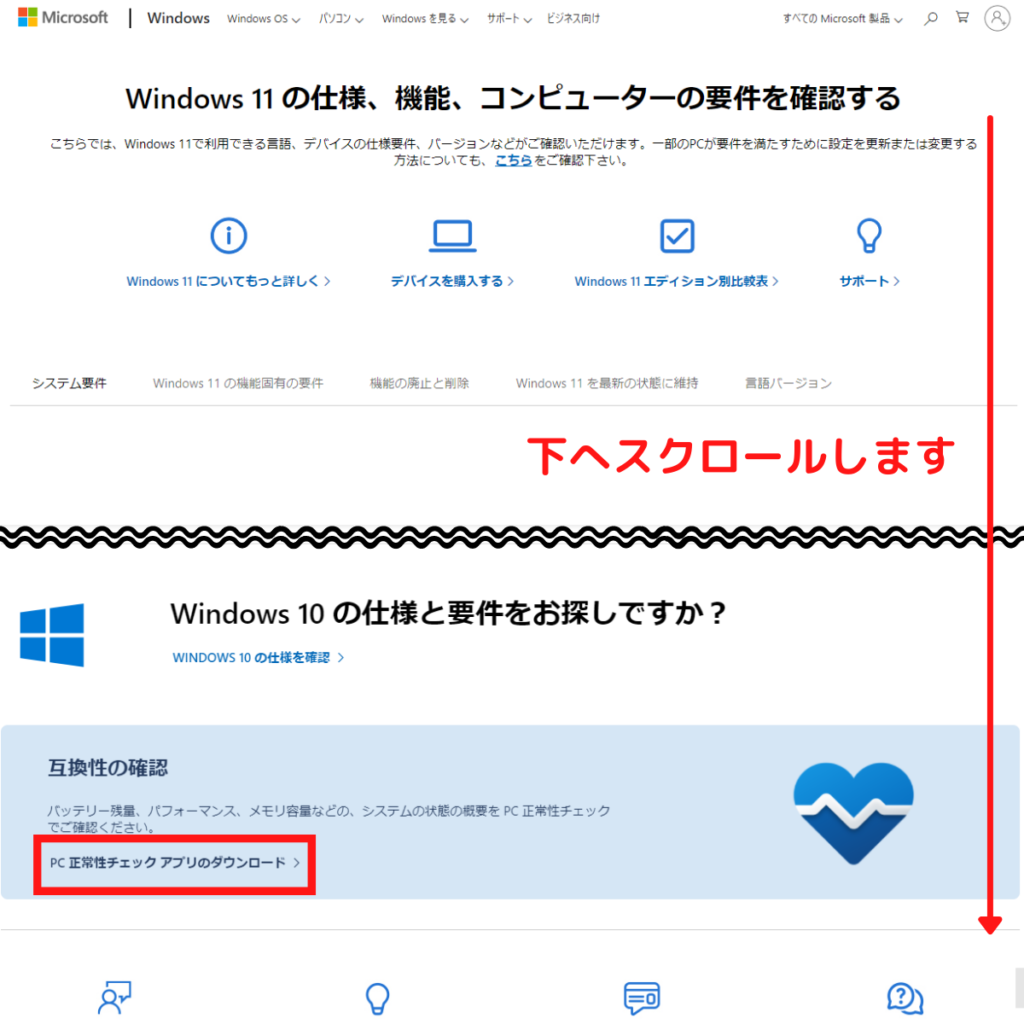
画面は縦に長いので、途中を省略していますが、下の方に互換性の確認というセクションがありますので、そこまでスクロールします。
PCの正常性チェックアプリのダウンロードをクリックします。
ダウンロードすると、ダウンロードフォルダに下記のファイルが入っています。
(別の場所にダウンロードした場合は、その場所を参照してください)
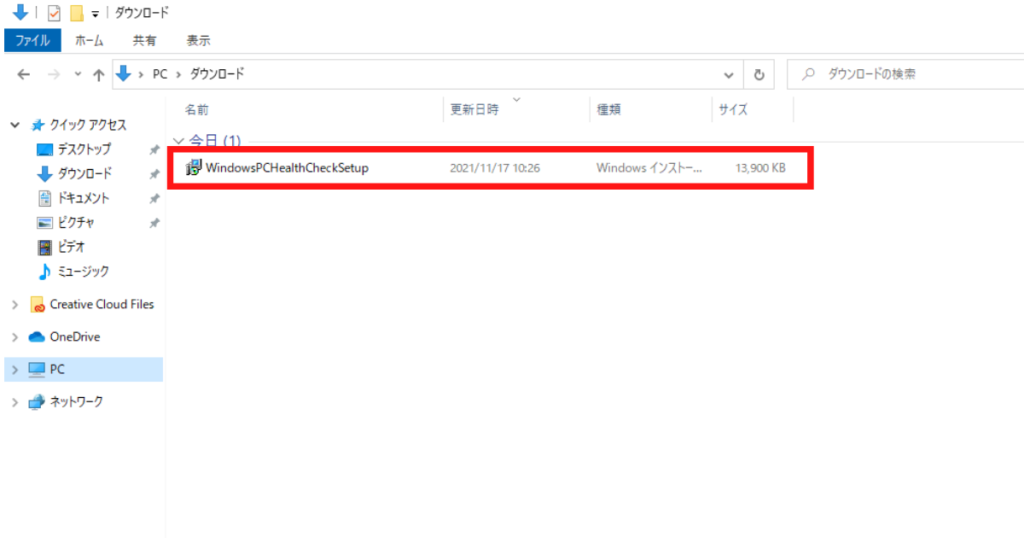
ファイルをダブルクリックすると、ソフトのインストールが始まります。
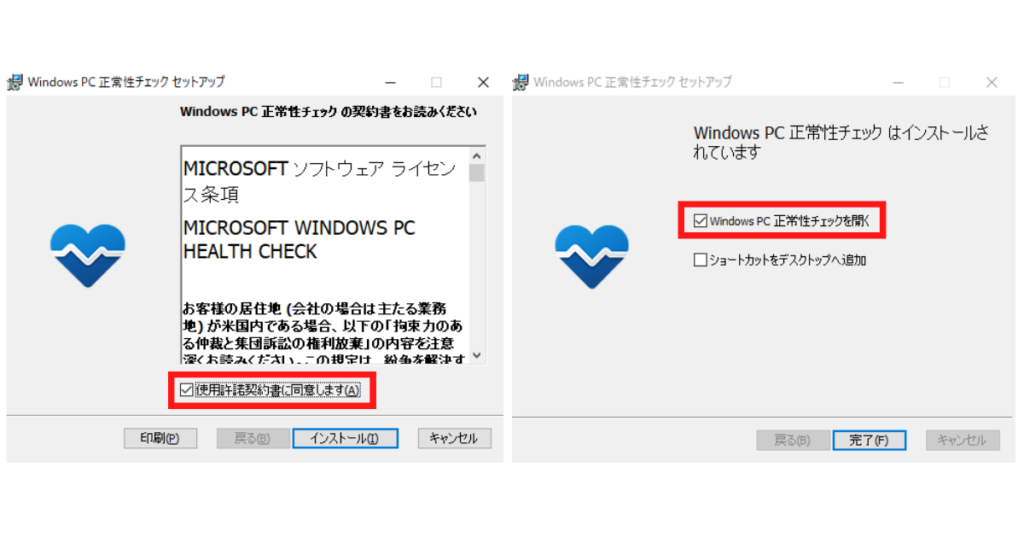
左図の契約書を読み、□ 使用許諾契約書に同意しますにチェックを入れてインストールをクリックすると右図のように完了します。
□ windows PCの正常性チェックを開くにチェックが入っていることを確認してから完了を押下します。
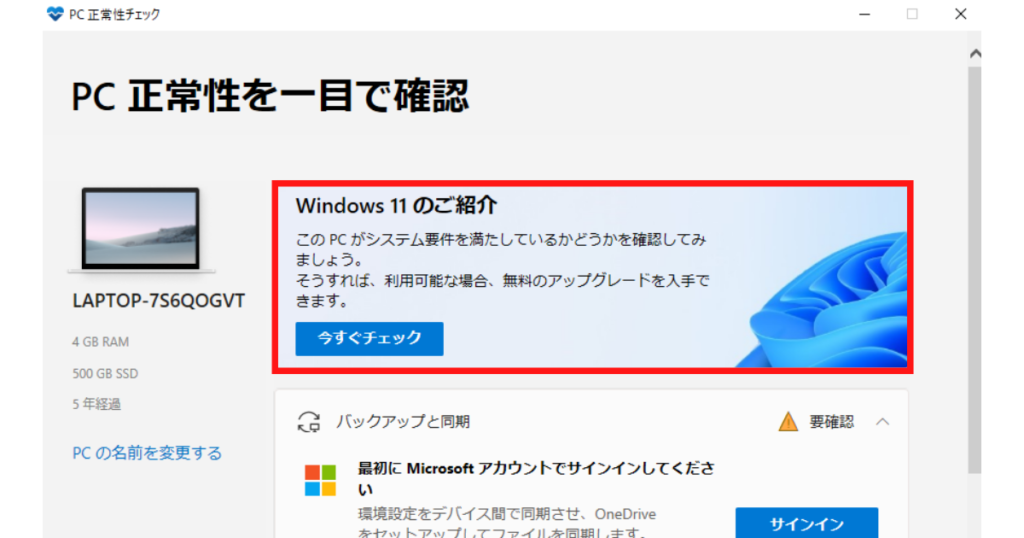
上図が開きますので、今すぐチェックをクリックします。
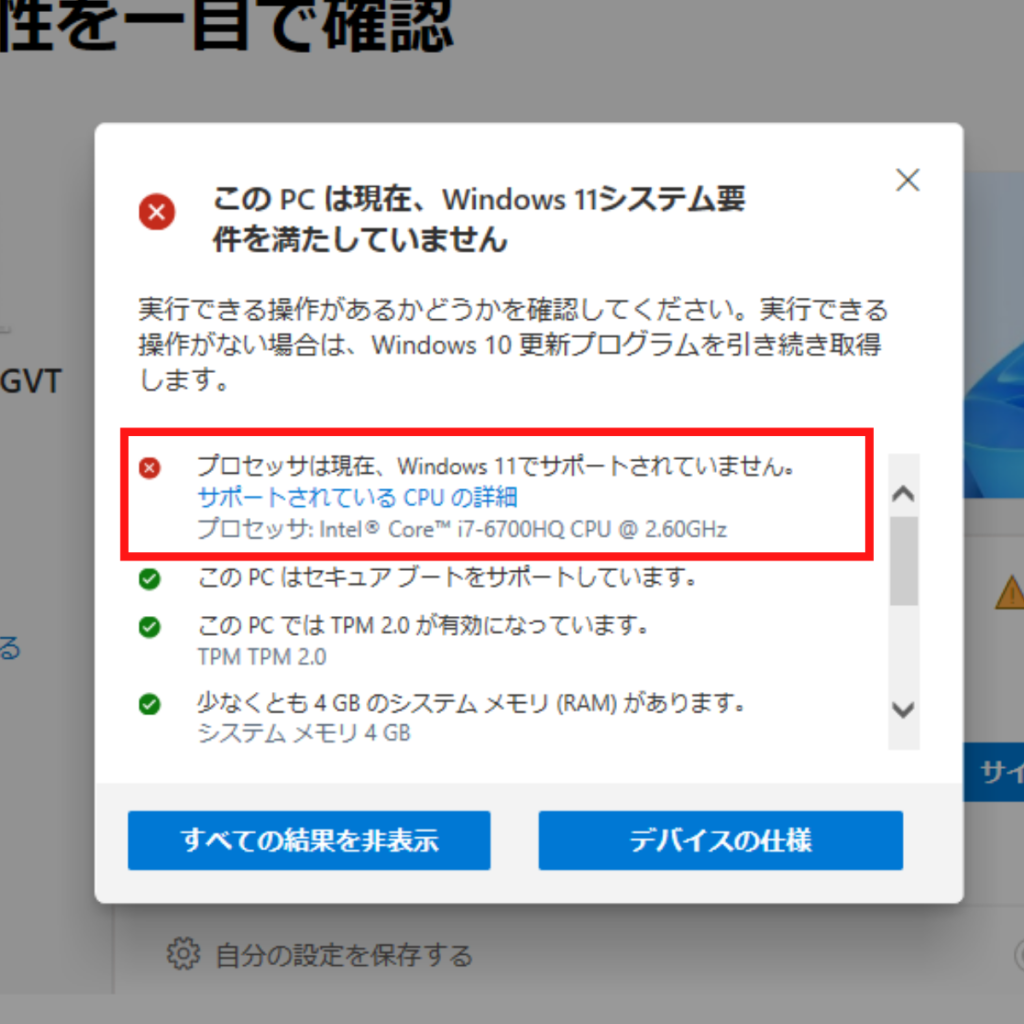
上図の表示がどのようになっているかで、手順が変わってきますのでしっかりと確認します。
ここではプロセッサは現在、Widnows11でサポートされていません。という表示の状態からWindows11へアップグレードの手順を示します。
その他、セキュアブート、TPM2.0、システムメモリに×が付いている場合はこの方法を使用することが出来ません。
Windows11のダウンロード
ご自身の状況が確認出来たら、早速インストールに取り掛かりましょう。
下記参考リンクよりダウンロード、もしくはご自身で検索を行いダウンロードします。
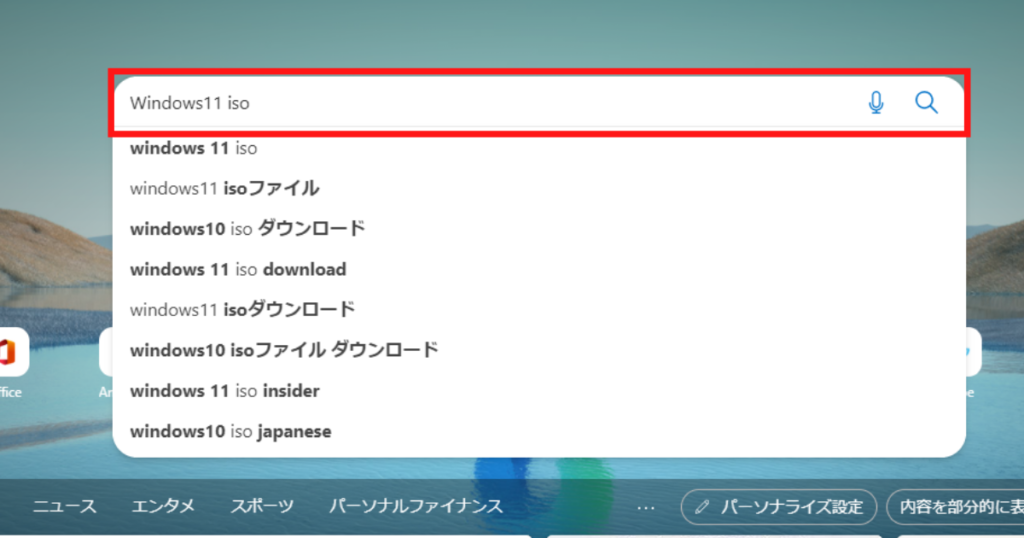
インターネットを開き、検索窓でWindows11 isoと検索します。
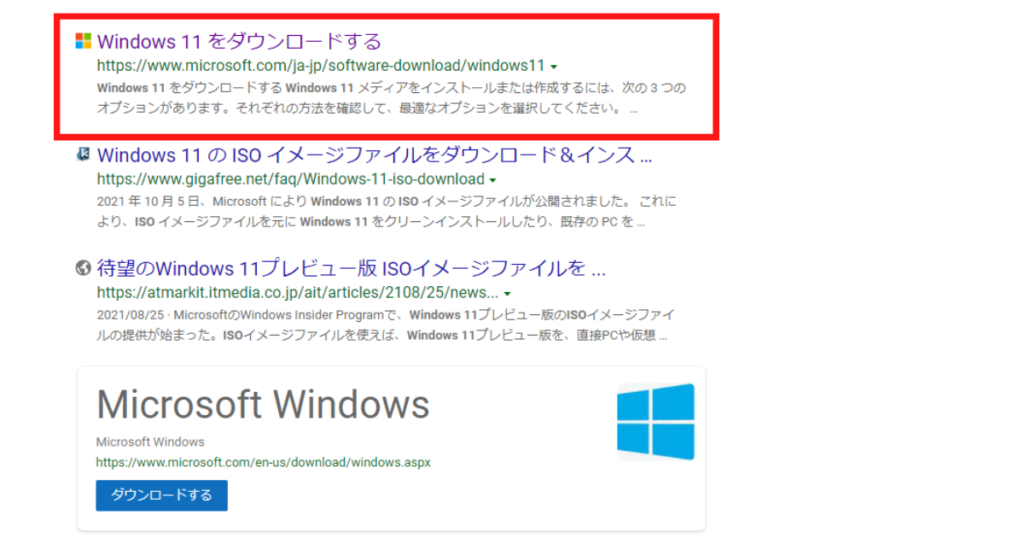
MicrosoftのページのWindows11をダウンロードするをクリックします。
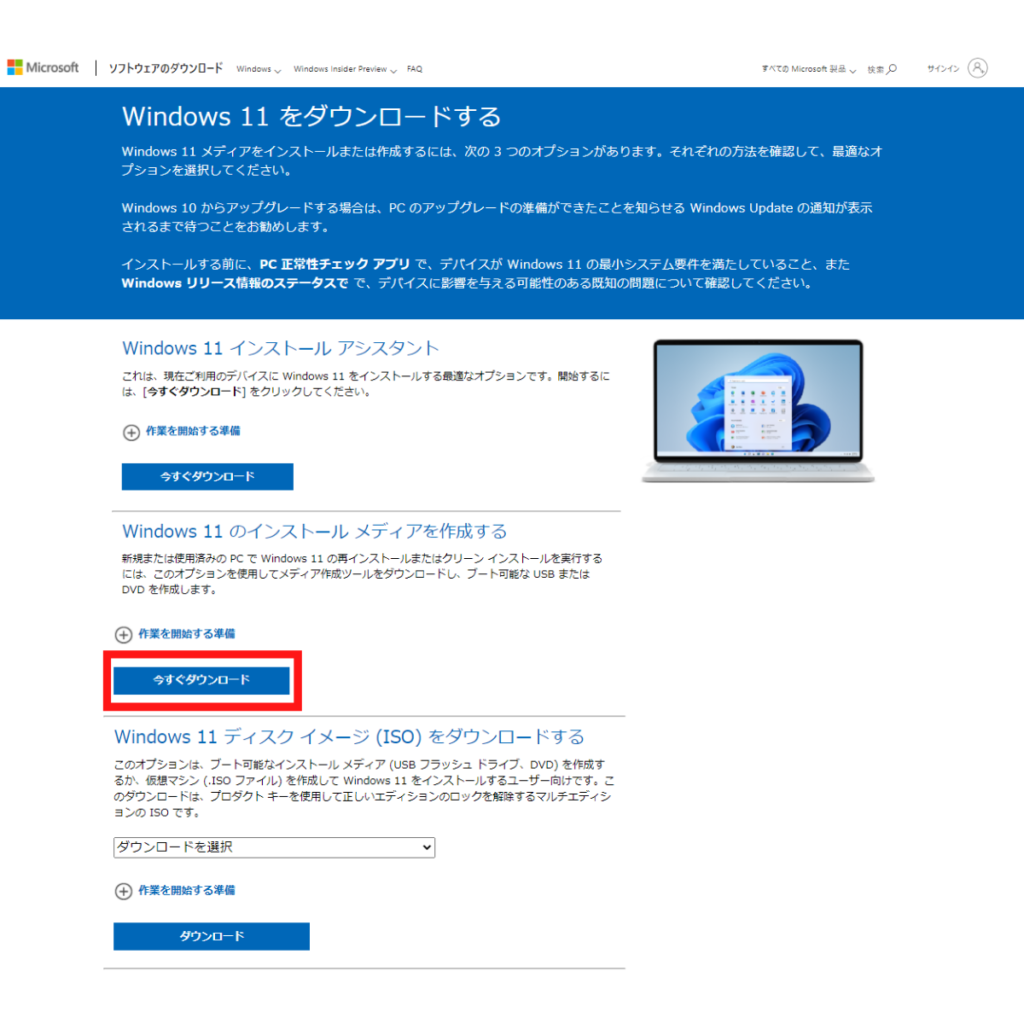
上図のページが開きますので、中段あたりのWindows11のインストールメディアを作成するの今すぐダウンロードをクリックします。
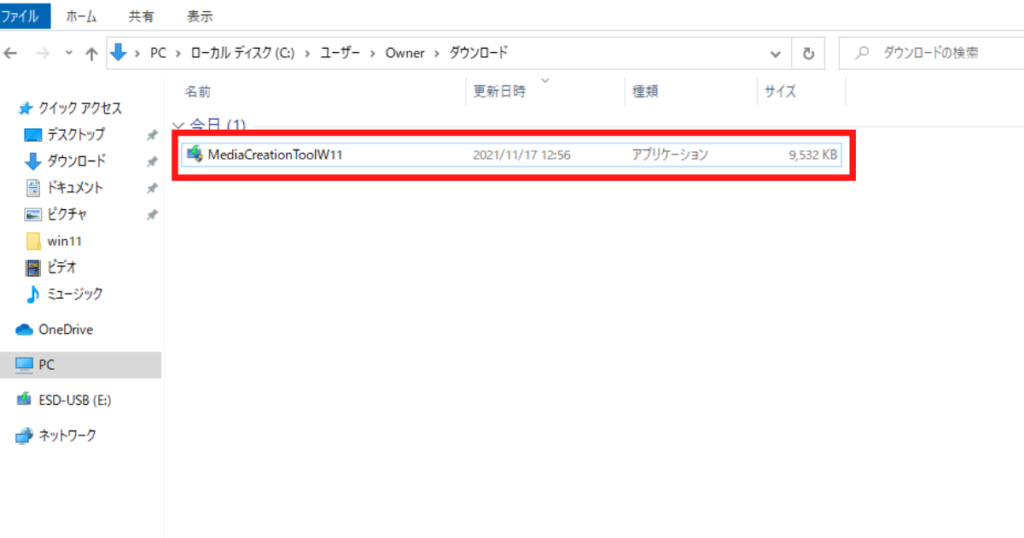
ダウンロードが出来たら、ダウンロードフォルダ内に上記のファイルがあります。(別の場所にダウンロードされた場合は、その場所を参照してください)
ファイルをダブルクリックします。
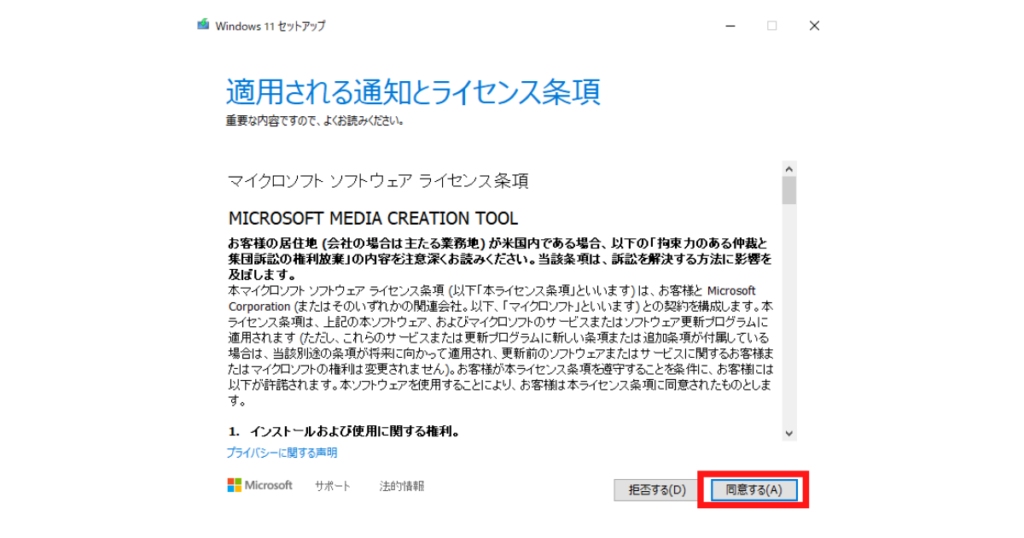
ライセンス条項を読み、同意するをクリックします。
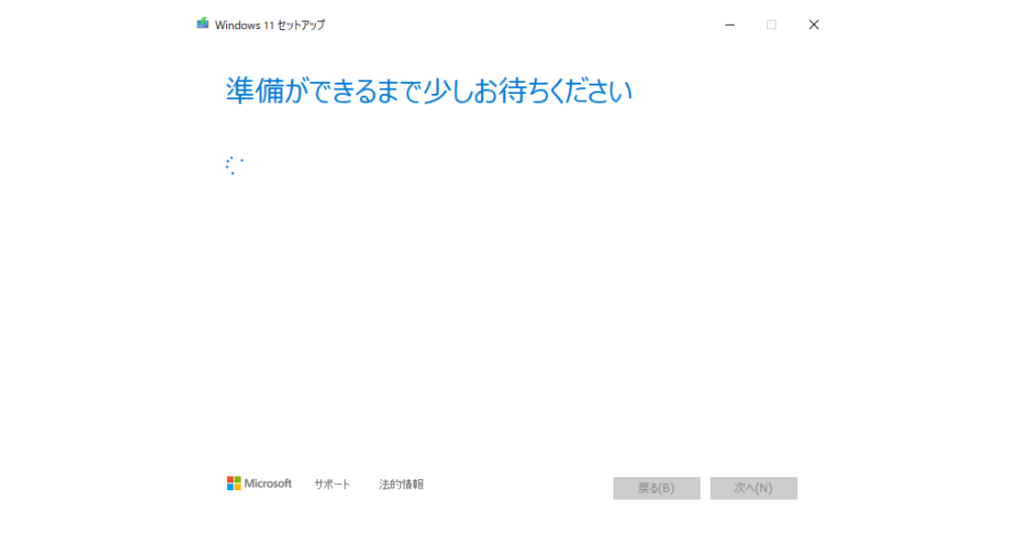
しばらく時間がかかります。
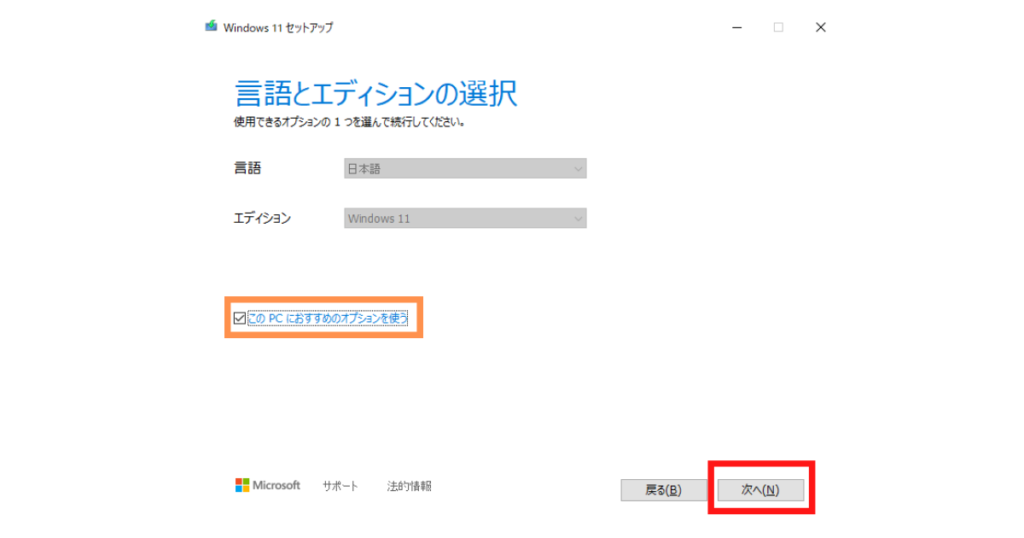
通常はそのまま次へで問題ありません。
日本語以外をご希望の方は、オレンジ色の枠のチェックを外して言語を自由に選択できます。
エディションはWindows11以外ありません。
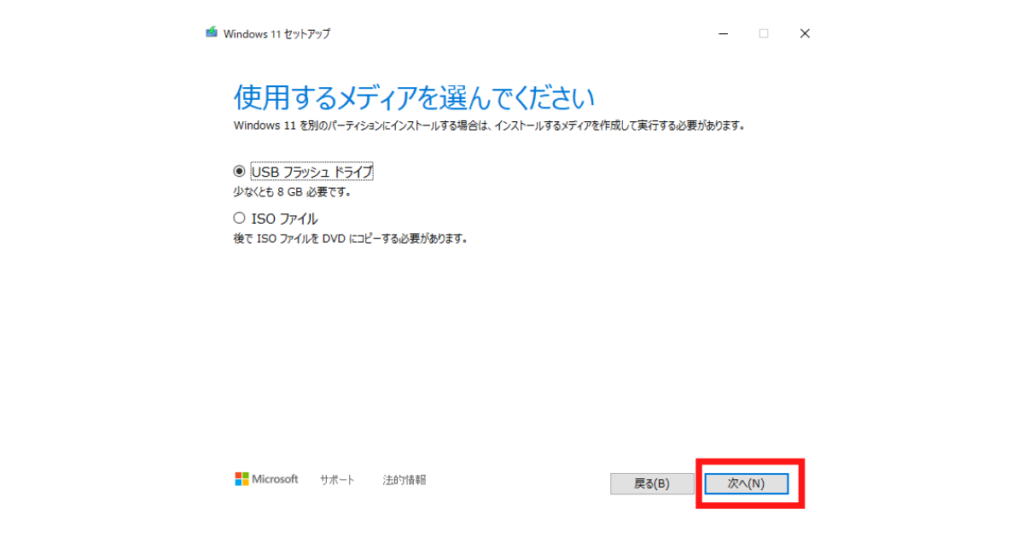
この時点で16GB以上のUSBフラッシュメモリをパソコンにさします。
※少なくとも8GB必要と書かれてますが、8GBのUSBフラッシュメモリだと失敗します。8GBのUSBフラッシュメモリは厳密に8GB使用することが出来ません。
ISOファイルではなく、USBフラッシュドライブが選択されている状態を確認したら次へをクリックします。

USBフラッシュドライブのみ接続されている状態であれば、上図と同じ状態になると思います。
D:(ESD-USB)のご利用のUSBフラッシュドライブにより表記が違います。
USBフラッシュドライブが選択されていることを確認してから次へをクリックします。

ダウンロードの進行状況が100%になるのを待ちます。

メディア作成の進行状況が100%になるのをさらに待ちます。
少し時間がかかりますが、あとは待つだけです。
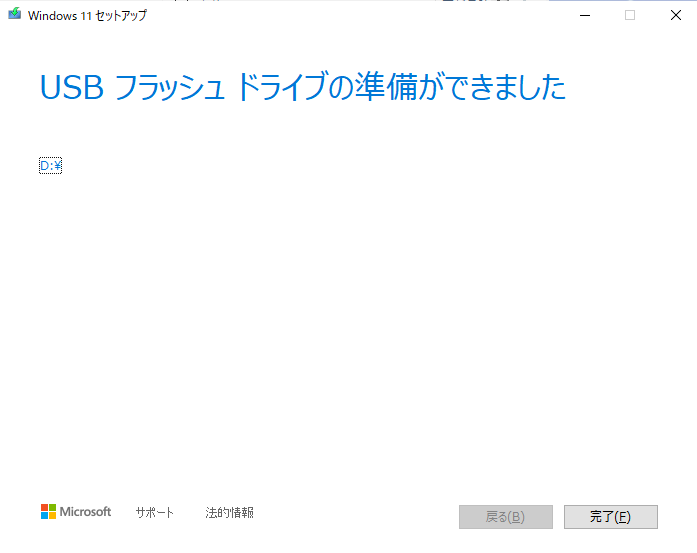
この画面になったら終了なので、右下の完了を押下します。
Windows11へのアップグレード手順
下記手順はパソコンの電源が入っている状態から、Windows11のダウンロードで作成したUSBフラッシュメモリをパソコンにさした状態で行います。

Shiftキーを押した状態で再起動を行います。

オプションの選択という画面になりますので、デバイスの使用をクリックします

デバイスの使用という画面からEFI USB Deviceをクリックします
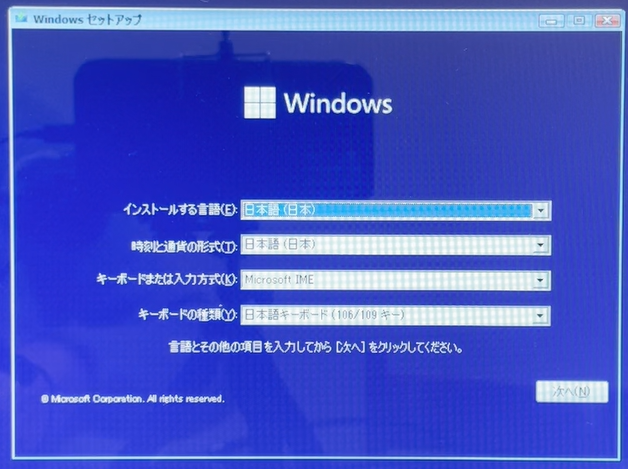
再起動後に上図セットアップ画面が起動します。
通常はそのまま変更することはありませんが、お使いの環境に合わせて次へをクリックします。
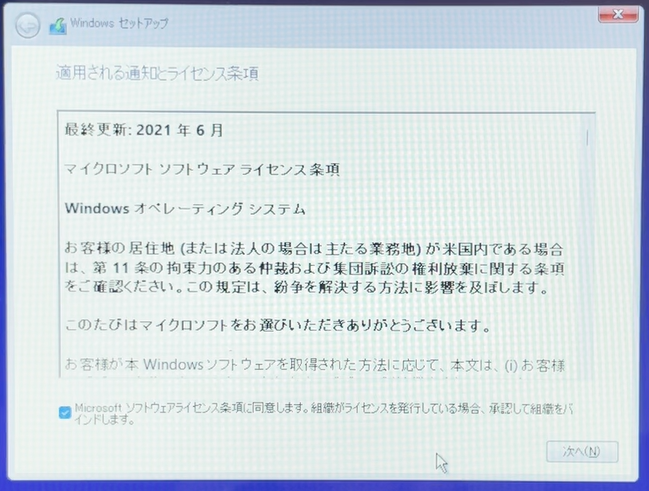
ライセンス条項を確認していただき、チェックボックスにチェックを入れてから次へをクリックします。
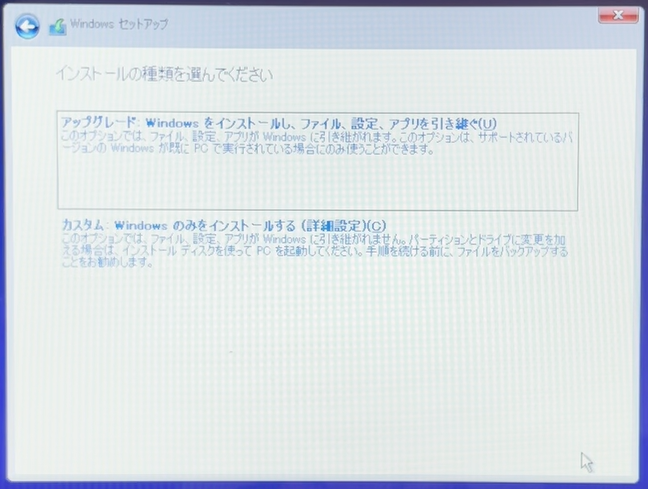
アップグレードとカスタムを選択出来ますが、アップグレードを選択しても進みませんので、ここではカスタム:Windowsのみをインストールする(詳細設定)(C)を選択します。
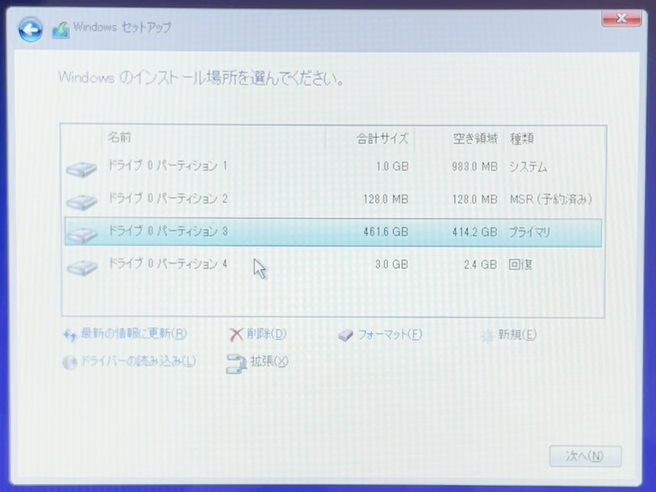
一番大きいサイズ、上図ではパーティション3が一番大きいのでWidnows10が入っている部分になります。
その部分を一度選択して青く反転させた状態で下部のフォーマットをクリックします。
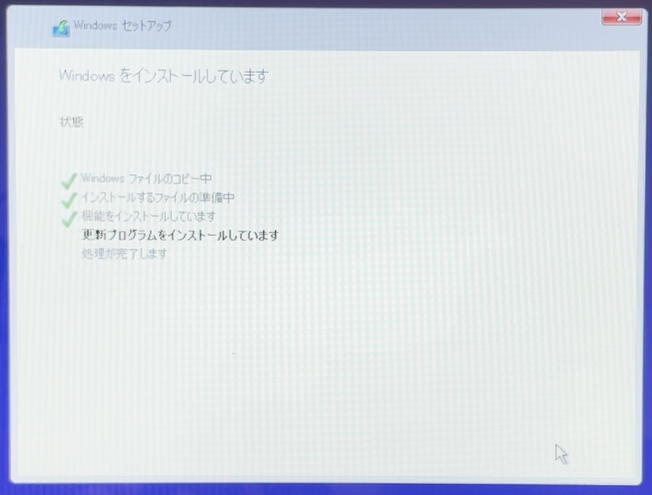
勝手にインストールが進みますので、起動するまで待ちます。
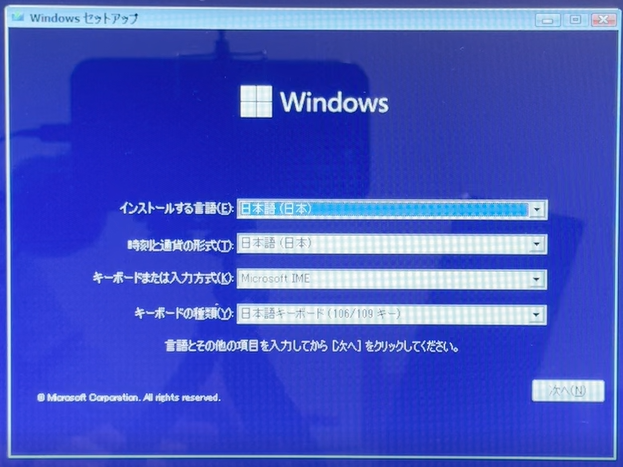
再起動後この画面が出てきた場合は、USBフラッシュドライブを取り外してから、右上の×を押して再起動します。
出てこなかった場合は次へ進んでください
Windows11の初期設定
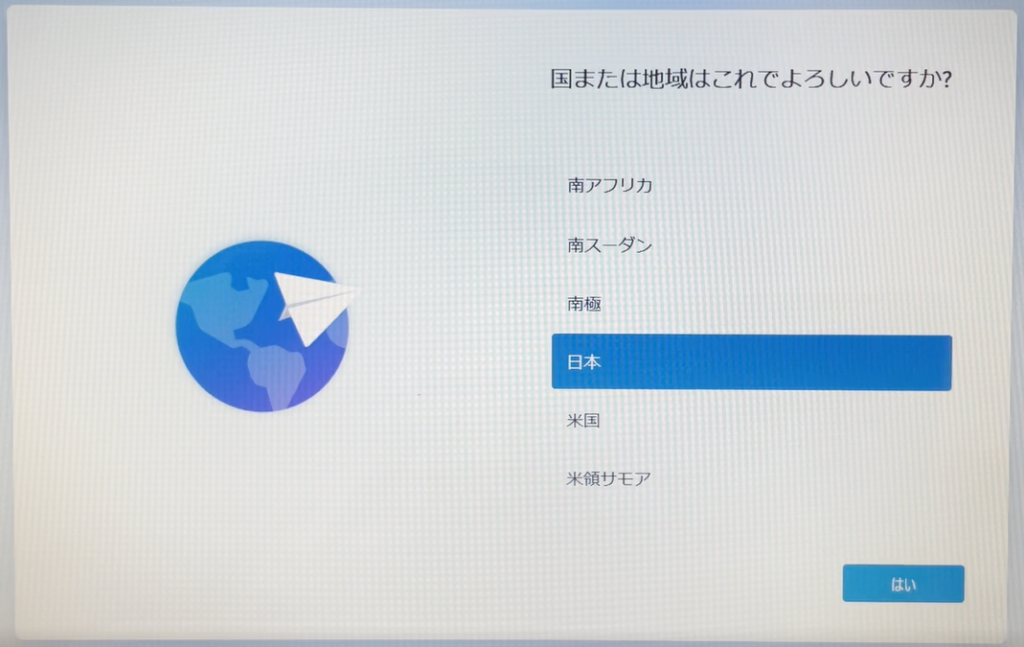
正常にWindows11にアップグレード出来たら、上図の画面になります。
日本を選択した後に右下のはいを押下します。
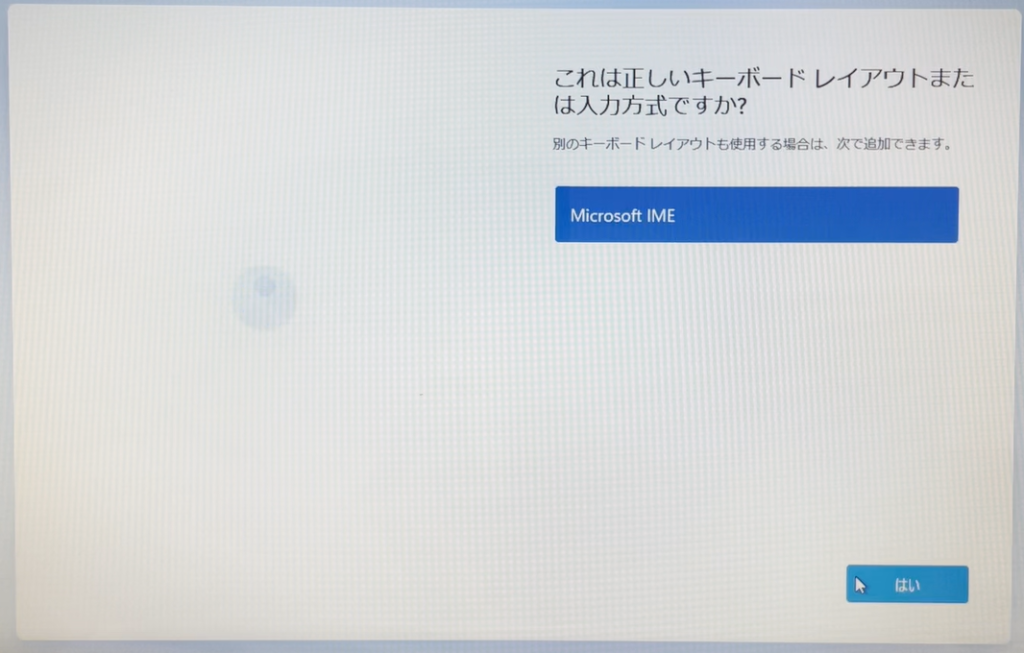
そのままはいを押下します。

別のレイアウトのキーボードが必要ない場合はスキップを押下します。
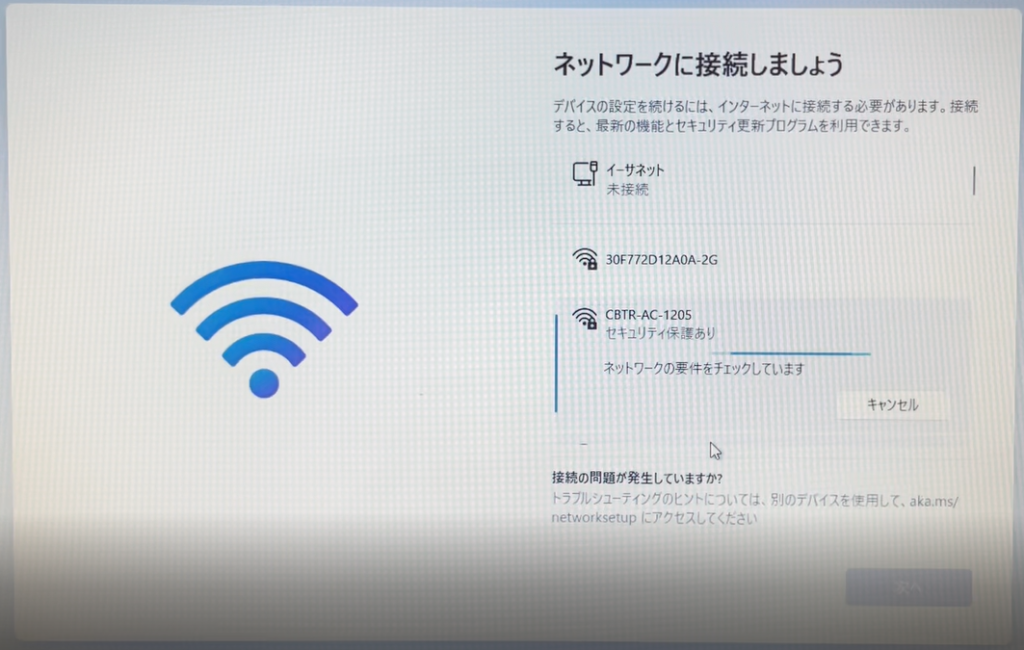
必ずインターネットへ接続する必要がありますので、有線接続または無線接続を行います。
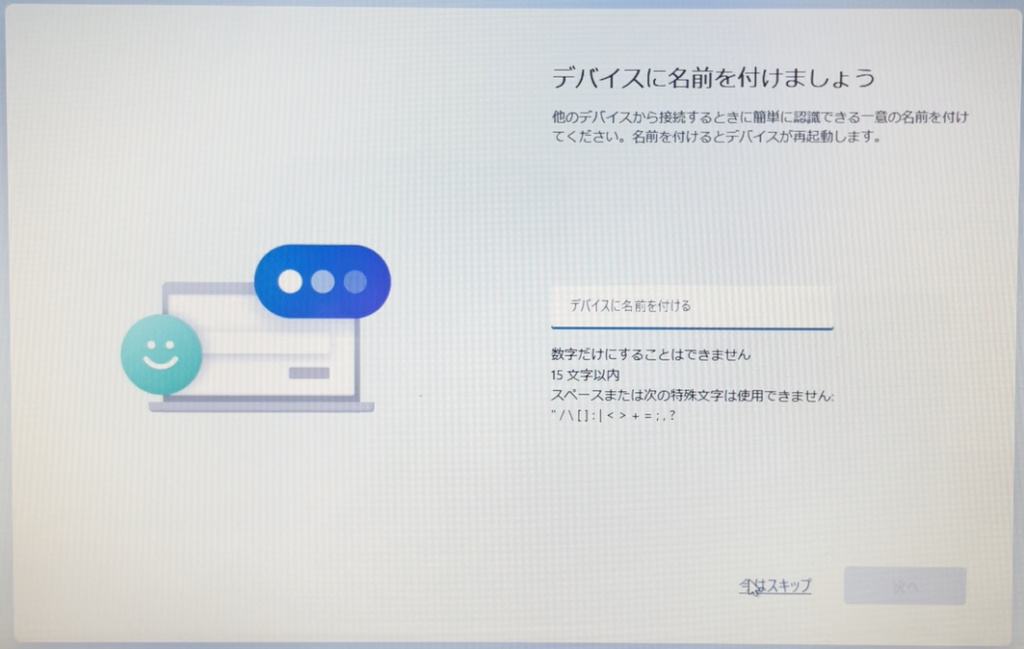
パソコンが複数台あり、判別が必要な場合は名前を付けましょう。よく分からない方は今はスキップを押下してください。
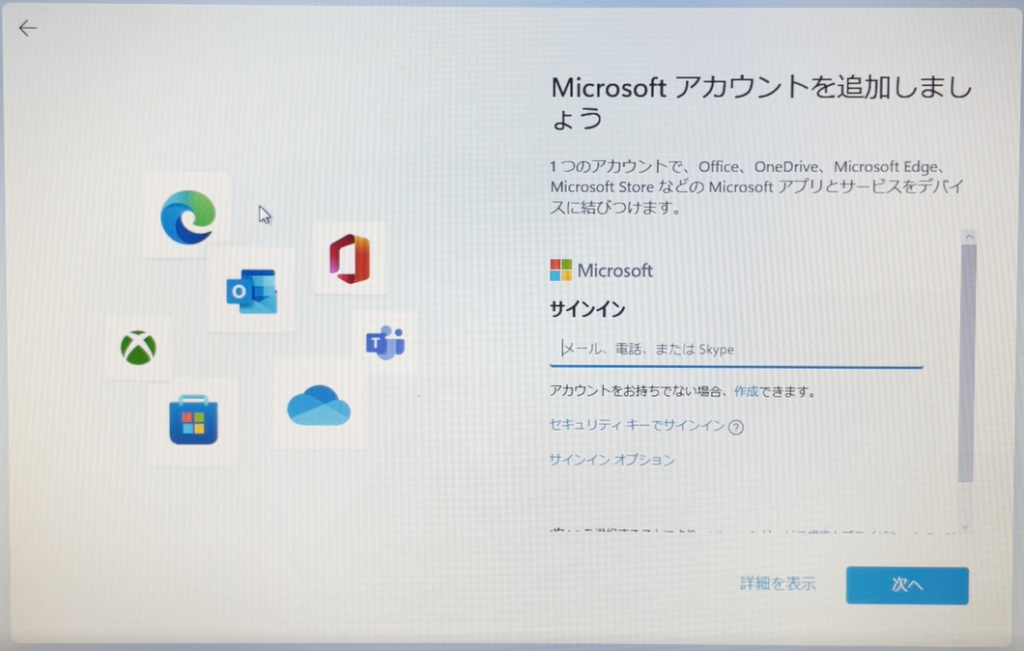
Microsoftアカウントをお持ちの方はサインインします。
お持ちではない、またはスキップしたい方は、この時点でインターネット接続を切ります。
- 有線接続している方・・・繋げているLANケーブルを抜きます
- 無線接続している方・・・無線LANの機器の電源を抜きます
インターネットがつながっていない状態で、上図左上の←を押下します。
インターネット接続されている状態で←を押下しても、同じ画面を延々とループします。
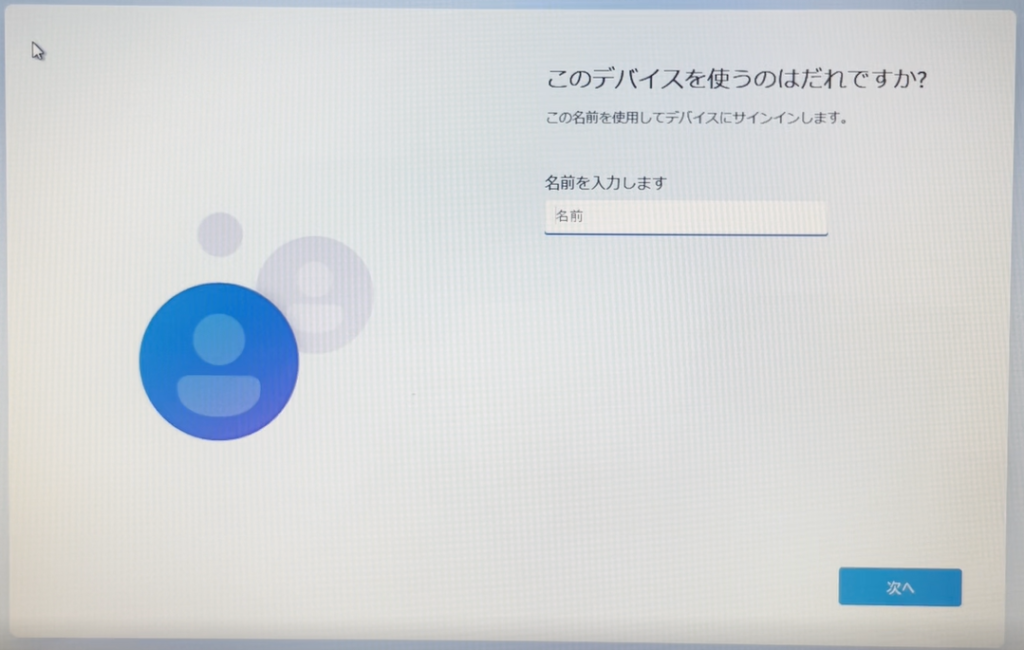
使用者の名前を入力します。
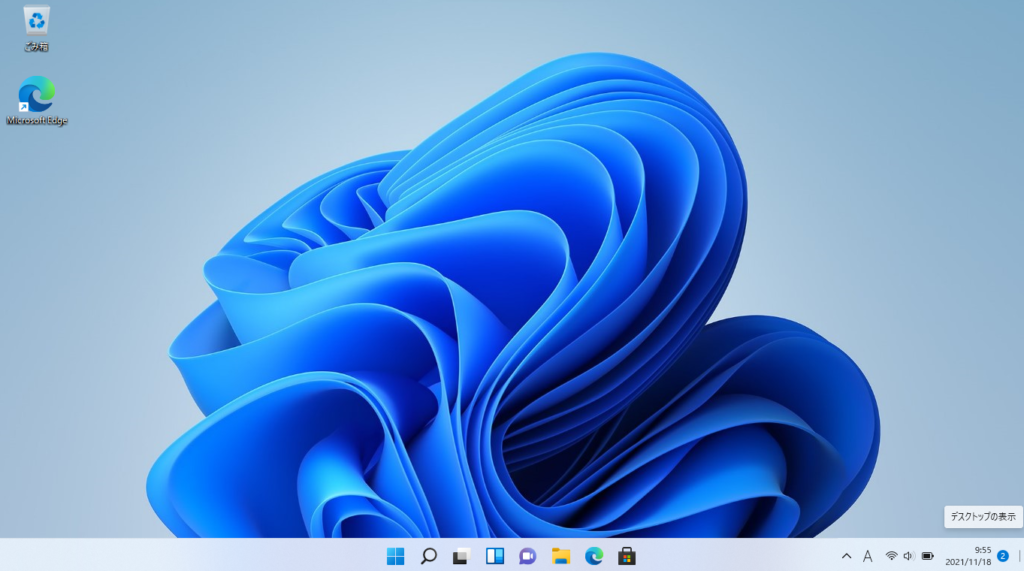
お疲れさまでした。
この画面でWindows11が使用できるようになりました。